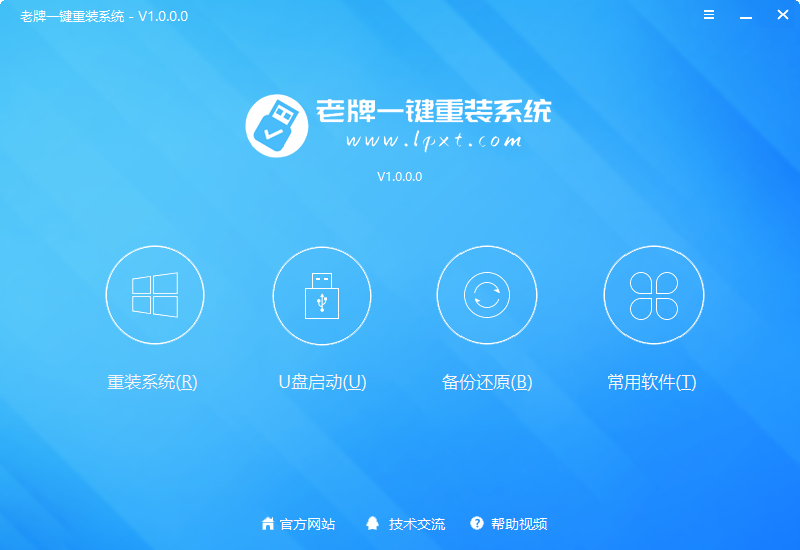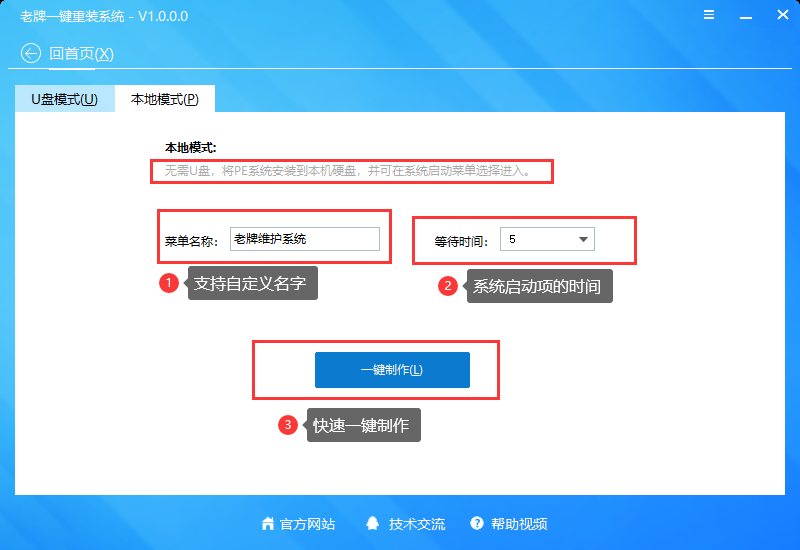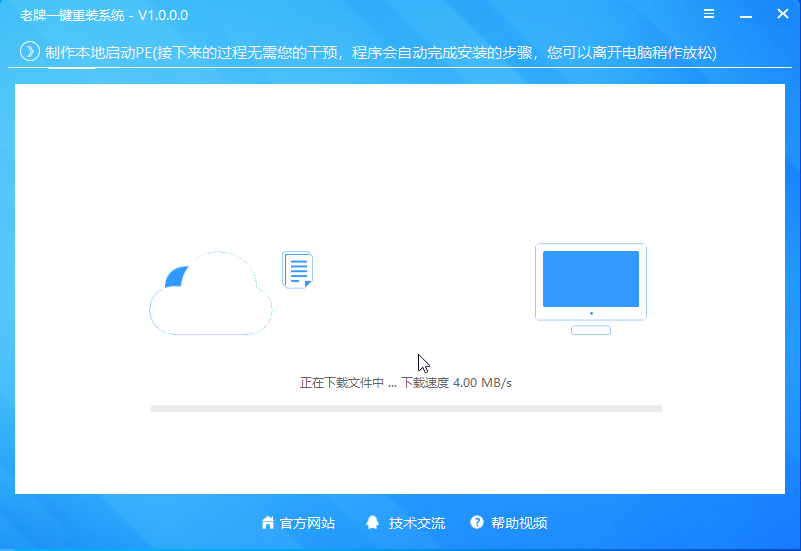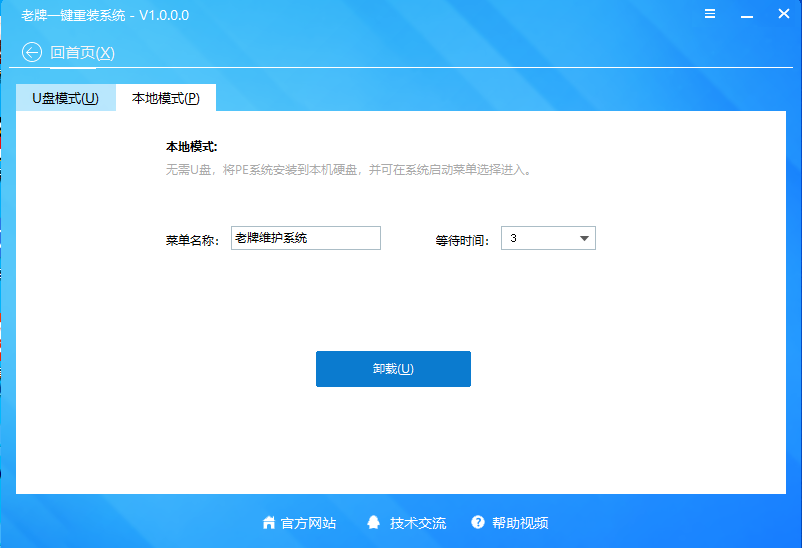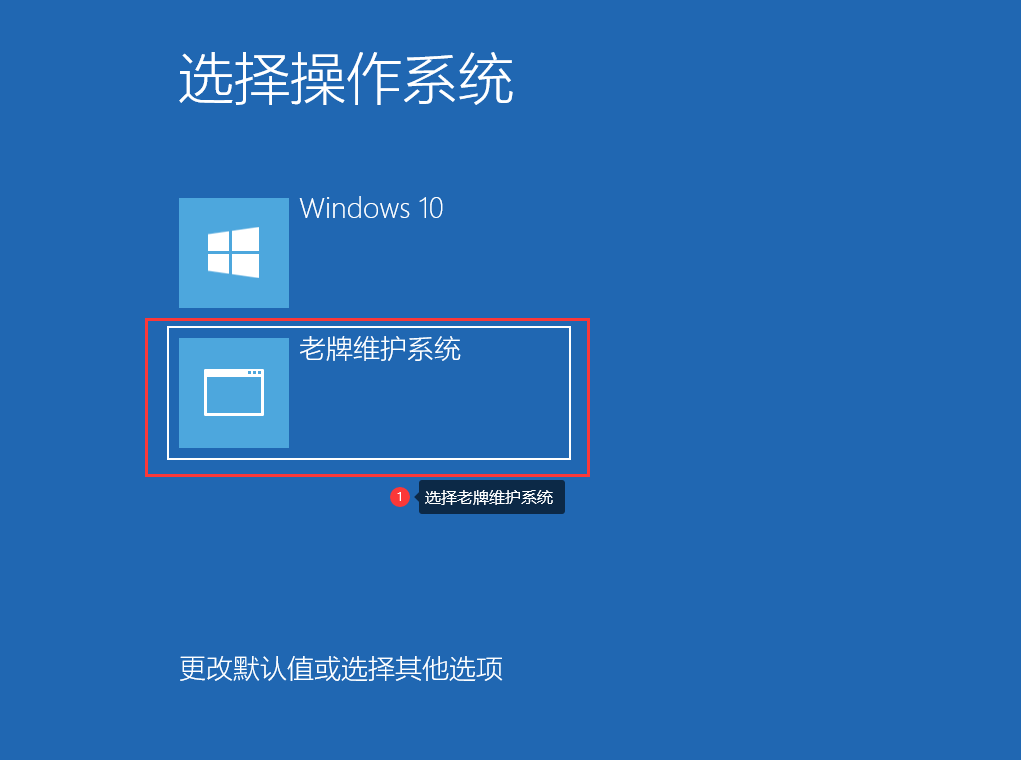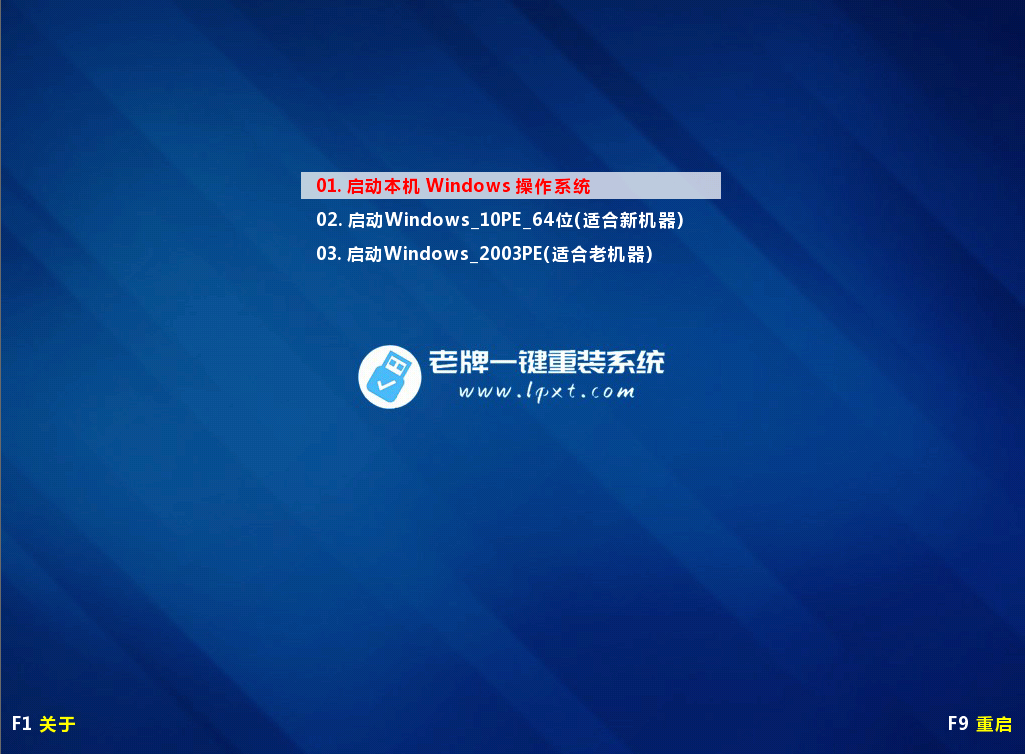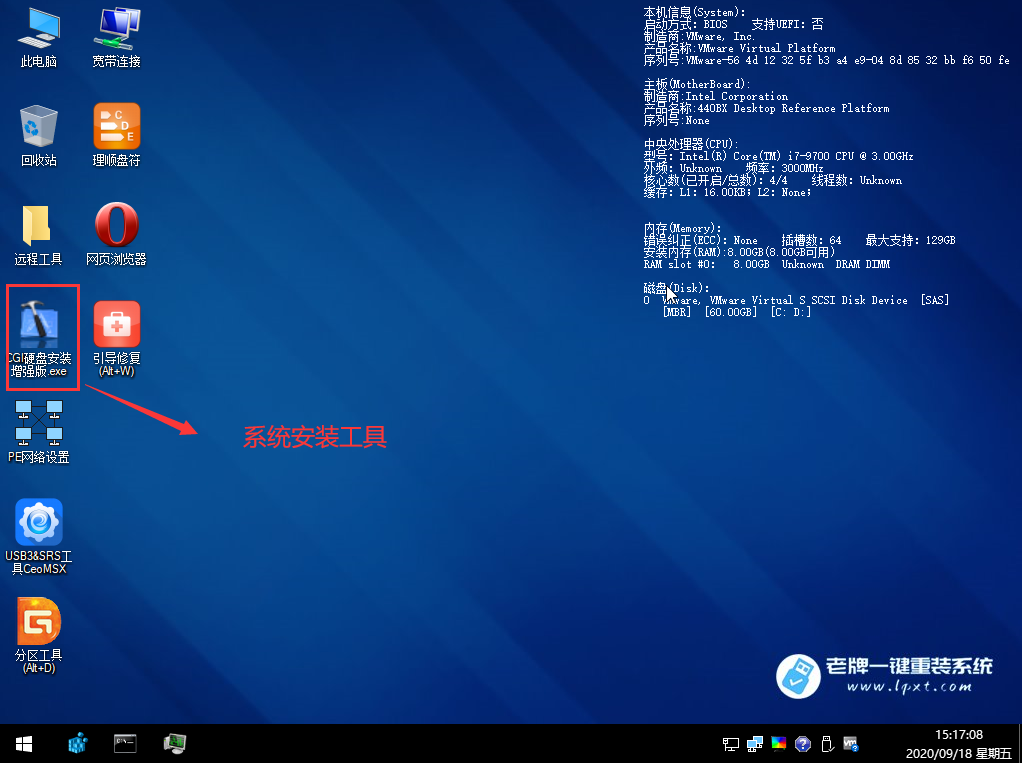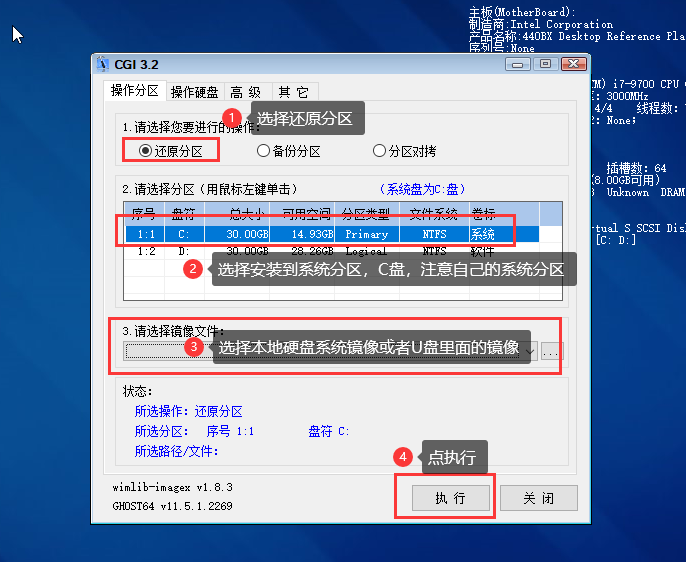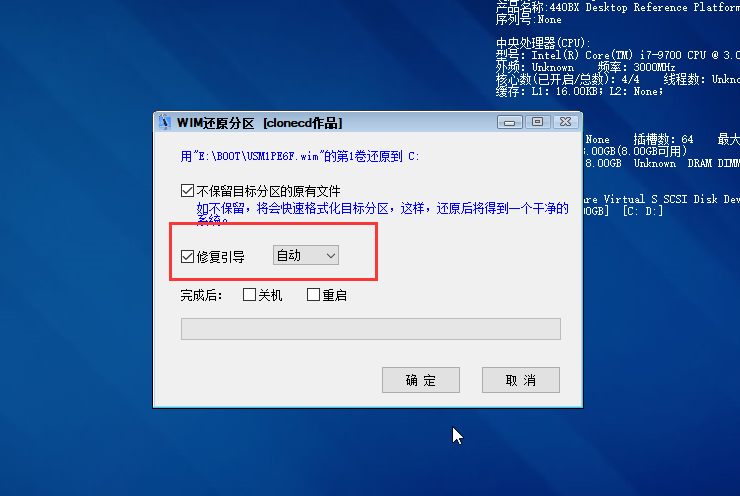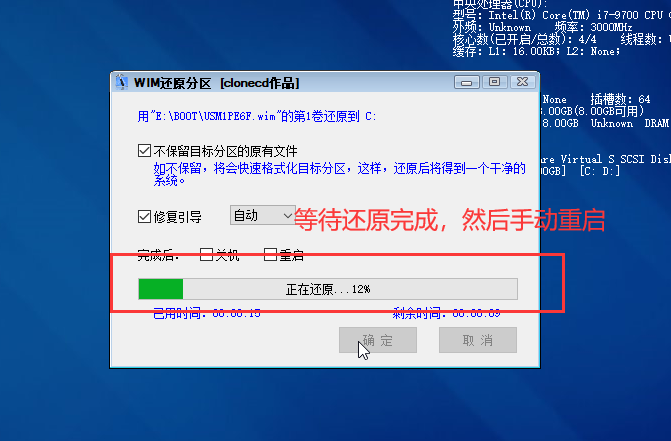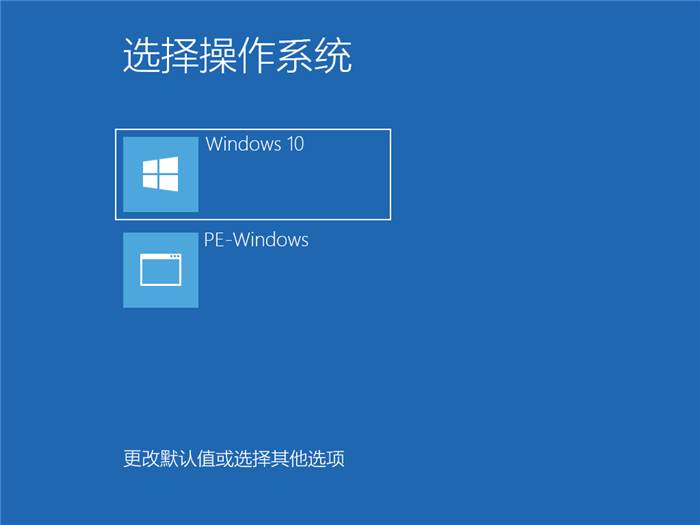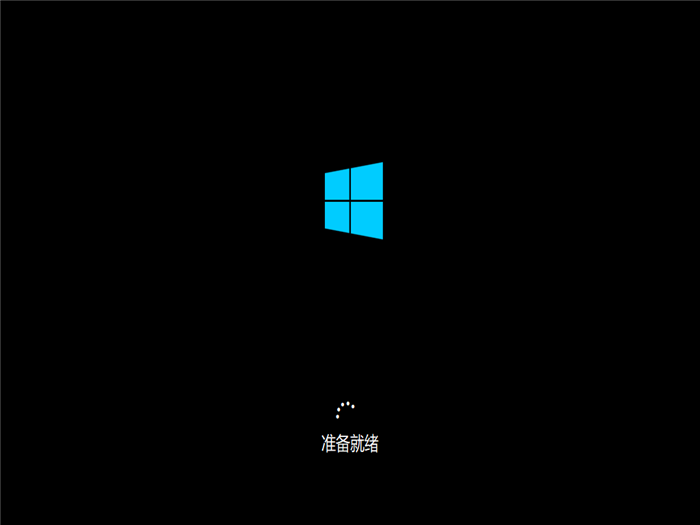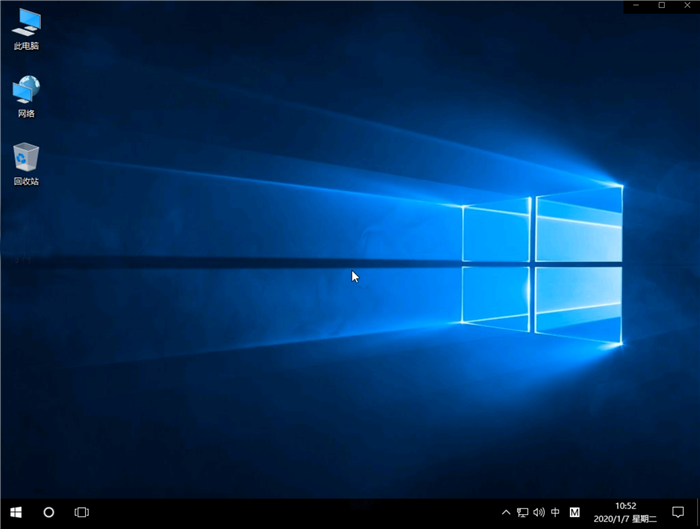如何在本地重装系统?老牌一键重装系统本地重装教程
如何在本地重装系统?现在重装系统的方式很多种,有U盘安装、本地安装等,本地安装用的比较少,但是很实用,下面小编为大家带来老牌一键重装系统本地重装教程,快来看看吧!
老牌一键重装系统本地重装教程
第一步:先在本站下载老牌一键重装软件。
第二步: 点击U盘启动,点击本地模式,把U盘系统安装到本地硬盘,注意如果装到C盘,那么你装过系统就没有了哦。
注意本地硬盘要有系统镜像,可以到主页下载win7系统,win8系统,win10系统
老牌一键重装系统会自动下载所需的文件安装到本地硬盘
再次打开软件发现有卸载说明安装成功
第三步:如何利用本地U盘系统进行系统安装呢,重启会看到这个界面,我们选择老牌维护系统。
新机选择win10PE,老机器选择2003。
现在我们进入U盘系统桌面,然后打开CGI安装系统。
第四步:打开CGI安装系统,选择好要安装的系统分区和镜像,点击执行
接下来会弹出方框,我们默认就可以!
然后我们等待系统还原到系统分区,手动重启
重启过程中,选择Windows 10系统进入,等待安装。
等待安装系统完成,重启进入系统,即完成重装。
进入桌面表示安装系统成功了!