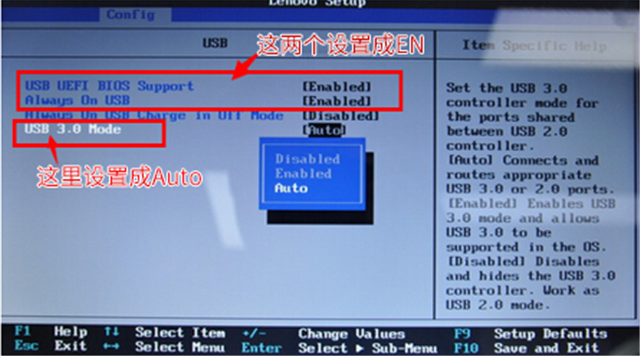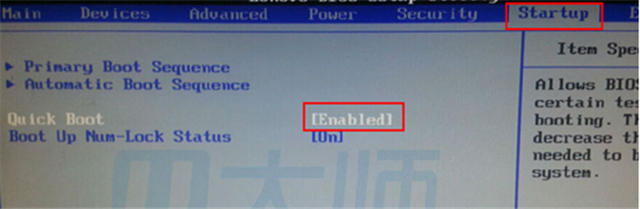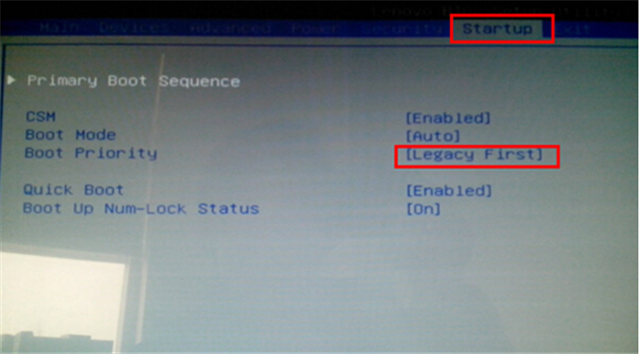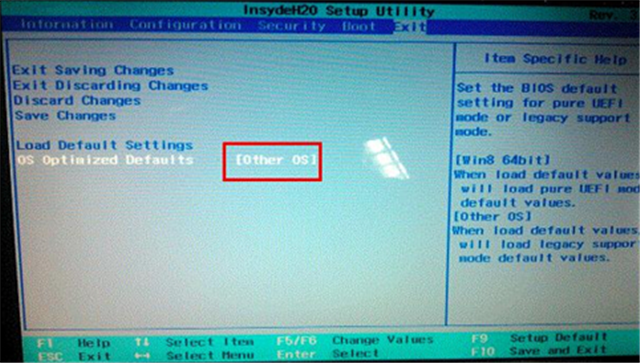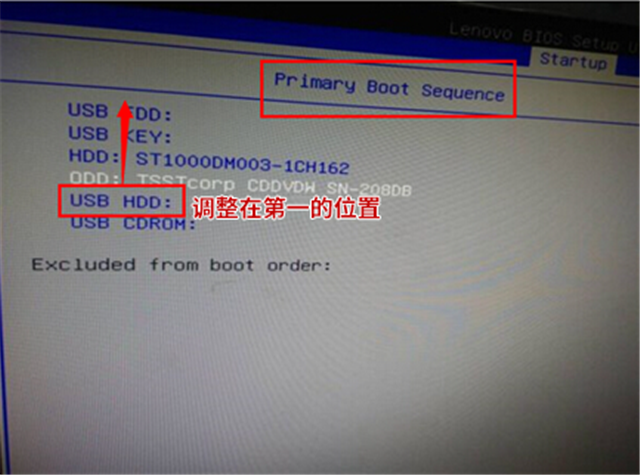U盘装系统进不了PE桌面怎么办?怎么进入PE系统安装
U盘装系统进不了PE桌面怎么办?其实有不少用户遇到这个问题,如果遇到这种情况,大家也不用着急,小编教大家怎么解决U盘装系统进不了PE桌面的问题。
U盘装系统进不了PE桌面怎么办?
一、U盘自身的原因:
把U盘拔下,插入别的电脑看看U盘是否可读,如果不可以的话,那么建议使用新的U盘重新制作启动盘,建议使用【系统之家装机大师】。
建议参考:系统之家装机大师重装教程
二、PE系统本身的问题
如果U盘没有问题,那我们就要检查是不是PE系统本身出现损坏,可以是用系统之家U盘启动制作工具“模拟启动”检查。
如果U盘启动盘模拟启动能够顺利进入到系统之家PE界面的话,那就说明U盘里的PE系统是没有问题的。如果模拟启动无法正常进入PE系统,那就说明U盘里的PE系统是有问题的,这时可以使用系统之家一键制作U盘启动盘,重新制作一个U盘PE系统。
三、如果上述两个都没有问题,便进行下一步的BIOS设置检测:
1、首先要确保BIOS设置中的USB并没有被禁用。(这里以联想BIOS设置为例)
2、然后确认Quick Boot是否开启。
3、接着确认传统模式是否开启。
4、还有确认主板模式是不是正确。
5、并确认U盘是否是第一启动的位置。
相关文章
- 宏碁Acer 非凡 S3笔记本怎么使用系统之家装机大师重装系统?
- 华为笔记本如何一键重装系统?使用系统之家装机大师
- 系统之家一键系统重装系统怎么样?
- 联想电脑系统怎么重装win11?系统之家一键重装win11教程
- 联想电脑怎样安装windows7?系统之家windows7重装系统安装教程
- 如何全盘重装系统?用系统盘重装系统
- 戴尔笔记本重装系统win10步骤和详细教程
- 联想拯救者如何重装Win11系统(借助系统之家装机大师)
- 系统之家win10系统的安装步骤及图解
- 微软windows11怎么安装?系统之家微软windows11安装教程
- 新电脑怎么安装win10专业版?系统之家一键重装系统步骤
- 系统之家制作U盘启动盘图文教程
- 系统之家装机大师好用吗?系统之家装机大师使用教程
- 图文演示一键重装Win10系统教程
- win7怎么升级win10系统?系统之家win7系统升级win10教程
- 系统之家重装系统win10步骤和详细教程
相关推荐
-
系统之家装机大师 V2.0.0 官方版

系统之家装机大师是一款好用的系统重装工具,不需要光盘、u盘和专业的电脑知识,功能丰富,具有安全、免费、智能、高速等特色,新手小白也能轻松操作,全程自动安装系统,使用起来非常方便,有需要的用户快来下载体验吧。
-
系统之家装机大师 V2.0.0 官方版

系统之家装机大师一键重装系统是系统之家出品的系统装机软件,可以 为用户提供专业的装机服务。系统之家为用户提供XP、Win7(32位 64位)、Win8(32位 64位)、Win10(32位 64位)、Win11等系统版本的安装。支持快速一键备份数据,一键重装,非常的便捷。
-
系统之家装机大师 V2.0.0 正式版

系统之家装机大师是由系统之家出品的最新的系统重装工具,这款工具具有智能化一键检测机制,提供多种系统下载,用户在这可以一键快速找到你需要的系统,操作简单,目前这是测试版本,有需要的快来下载吧!
-
系统之家装机大师 V2.0.0 最新官方版

系统之家装机大师全自动安装系统,无需U盘,更不需光盘,系统镜像采用云高速同步下载,即使无任何电脑基础也能快速重装系统,是一款简单实用的电脑系统重装软件。系统之家装机大师集成国内最全驱动库,
-
系统之家装机大师 V2.0.0 官方版

系统之家装机大师拥有全新的电脑配置自适应选择系统的智能设置,省去用户选择操作系统的时间,轻松完成电脑重装,是重新打造设计的一键重装系统工具。系统之家装机大师多种重装方式,不管有没有电脑基础,都能解决系统安装问题,同时还可以当做应急工具