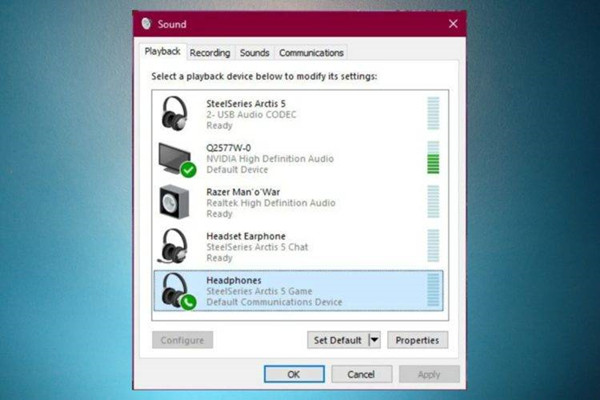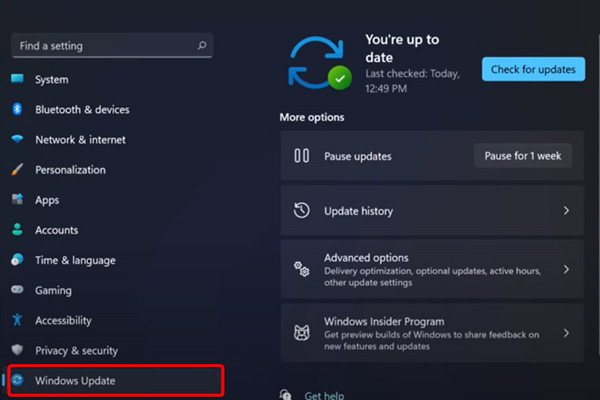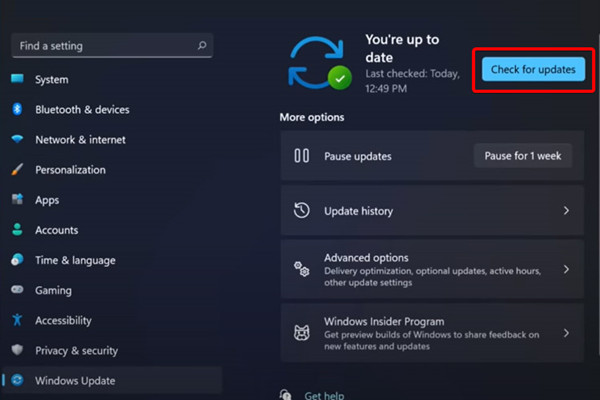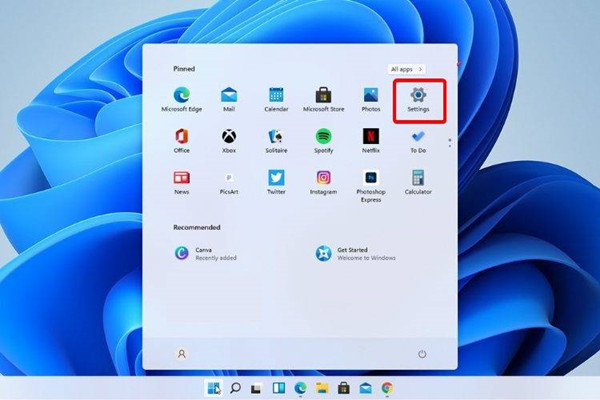Win11插入耳机没声音怎么办?Win11插入耳机没反应的解决方法
有些用户在使用Win11系统时会遇到插入耳机后电脑没反应的情况,电脑没有声音,这是怎么一回事呢?其实造成这个问题的原因很多,不同情况下有不同的解决方法,针对这一问题,小编带来了本篇Win11插入耳机没反应的解决方法。
Win11插入耳机没反应的解决方法:
1、确保正确连接
检查耳机是否在最佳条件下连接
一些用户忘记检查电缆连接,这是一个基本错误。
如果您的耳机在 Windows 11 上无法正常工作,您应该首先确保您的USB电缆以最佳方式连接到您的 PC。因此,尝试验证耳机和电源端口。
在此之前,您还应该考虑关闭电源,然后重新打开耳机和 PC。另外,请注意插入电缆时是否出现任何信号变化。
寻找以下方面:PC 或耳机上连接的声音或持续闪烁的指示灯,这意味着它们处于配对模式。
检查电缆是否有故障
在确认您的数据线和耳机连接正确,但您的设备仍然无法正常工作后,您还应该检查数据线是否有问题。
因此,我们强烈建议将同一根电缆连接到另一台计算机上,看看它的作用是否相同。这对于蓝牙耳机和普通耳机来说都是一个有效的选择。
此外,对于使用蓝牙设备的用户,您还可以将不同的电缆连接到您的 PC 和耳机。
2、检查耳机是否在 Windows 11 上设置为默认设备
右键单击任务栏中的声音图标,然后选择声音。
选择播放选项卡,然后单击耳机。
单击“设为默认值”按钮,然后单击“确定”。
3、在 Windows 11 上重置耳机
如果问题与设备上的随机错误有关,则重置耳机会有所帮助。一般而言,此操作类似于相关设备。
您必须找到电源按钮,然后按住它,直到蓝牙耳机的指示灯闪烁蓝色或红色。但是,这有时可能因情况而异。
如果通用解决方案不起作用,我们建议您打开任何 Web 浏览器并搜索制造商名称完整的用户指南。
4、检查 Windows 更新
打开设置。
转到Windows 更新。
选择检查更新。
5、运行系统疑难解答
打开设置。
转到系统。
查看右侧,向下滚动,然后单击疑难解答。
选择推荐的疑难解答首选项。
6、更新您的音频和声音驱动程序以使您的耳机正常工作
a、手动执行程序
打开设备管理器。
展开音频输入和输出。
右键单击您的耳机,然后选择更新驱动程序。
单击自动搜索驱动程序。
使用此选项,Windows 将在您的 PC 上搜索可用的最佳驱动程序并将其安装在计算机上。
b、自动执行程序
与上面的选项不同,事实证明,这个选项耗时少得多。因此,任何需要的操作都将自动执行。
可能你想知道这怎么可能。在这些方面,您应该知道使用专用工具可以获得一些额外的支持。
我们谈论的是第三方软件,它可以安装、扫描、更新和修复您计算机上的任何驱动程序。
因此,您的努力将是最小的,您不必费心手动使驱动程序保持最新状态。
以上就是Win11耳机没声音的解决办法啦,针对不同情况有不同应对方案,希望能帮助到你。
相关文章
- 升级win11后黑屏不出现桌面怎么解决?
- win11开机一直显示联想,不进去怎么办?
- 微软win11安卓子系统2204.40000.5.0 5月最新版发布了!
- win11关闭防火墙和杀毒软件的三种方法
- windows11透明任务栏失效怎么办?三种方法供你选择!
- win11怎样优化?win11最详细优化设置
- 更新win11后掉帧卡顿怎么办?更新win11后掉帧卡顿的解决方法
- win11系统字体显示乱码怎么办?四种方法帮你解决!
- 【亲测有效】gpedit.msc找不到文件的两种解决方法!
- win11 gpedit.msc找不到文件的两种解决方法!
- win11 pc端fifa22无法启动的三种解决方法
- win11电脑总弹出windows安全警告怎么办?
- Windows 11 Build 22621.1776(KB5026446)作为Moment 3预览版推送了!
- Windows 11 Build 22000.2001(KB5026436)RP预览版发布了!
- 如何在Windows 11上重命名PC?4种重命名PC方法分享!
- 如何在Windows 11上禁用“开始”菜单通知(预览版)?
相关推荐
-
Win11企业版LTSC原版 V2023

Win11企业版LTSC原版全面优化系统的缓存路径,提高了系统的空间利用率,加快了前台应用程序的显示速度。您还可以进行无人值守安装,以轻松应对多台计算机的安装。系统具有AR虚拟现实混合显示功能,可以支持用户使用VR设备进行更好的游戏体验。
-
MSDN Win11 22H2 5月简体中文版 V2023

MSDN Win11 22H2 5月简体中文版 V2023是msdn发布的5月最新的版本,拥有原汁原味的原版系统功能,永久激活,安装完成就可以立即使用的,并且不同游戏和软件都能够正常运行使用,系统更新补丁也是最新版本。
-
MSDN Win11 21H2 5月简体中文版 V2023

MSDN Win11 21H2 5月简体中文版 V2023是目前非常火热的电脑操作系统,这款系统镜像对系统的功能做了全面的优化,更多的功能都可以在里面进行尝试,满足你的使用需求,给大家带来更好的使用效果。
-
Win11精简版(Tiny)正版系统 V2023

Win11精简版(Tiny)正版系统是一款反病毒安全系统,功能非常有效,修补了系统漏洞,提供更多安全保障,可以流畅运行,不需要TPM,占用的最小空间系统,系统软件界面整洁干净,没有第三方插件,并且响应速度很快,适当改善该系统的运作。
-
Win11 ARM版镜像 V2023

Win11 ARM版镜像是一款非常不错的全新电脑系统,你能够轻松的去体验到里面的各种便利性,不管什么类型的都可以让你去完成安装直接使用体验,非常的专业有个性,快来下载试试吧。
-
Win11极致精简版系统Tiny11系统 V2023

Win11极致精简版系统Tiny11系统非常的安全,防病毒的功能十分的有效,支持精心修复系统中遇到的漏洞和病毒,为你们提供最安全的保障。可靠性大幅提高,执行程序不容易出现卡住和闪烁的现象。响应速度也很快,可以为用户带来卓越的系统体验。