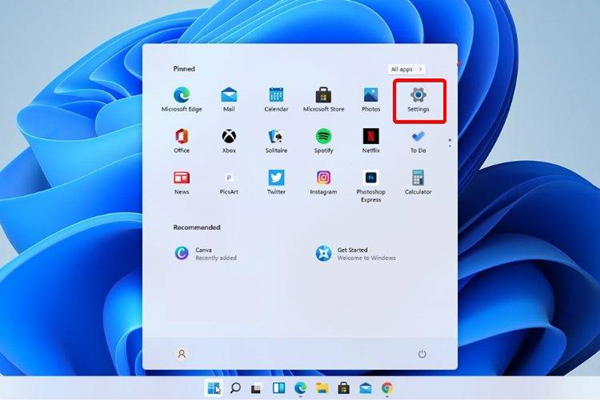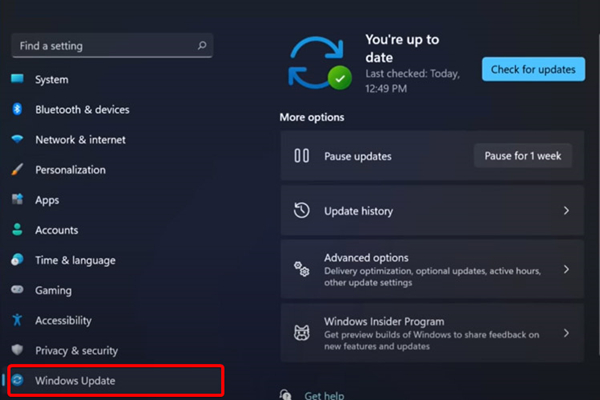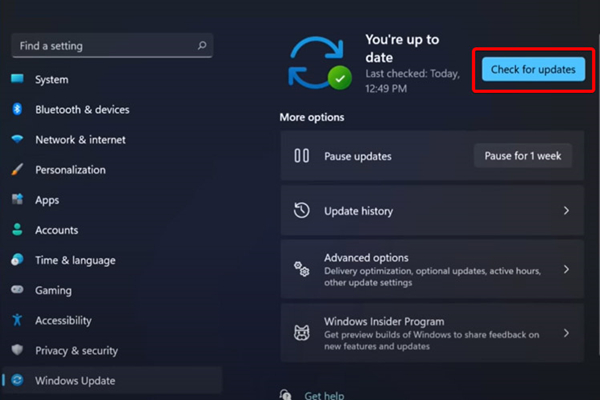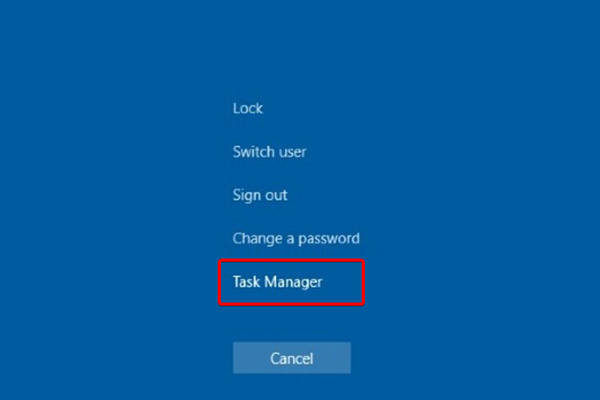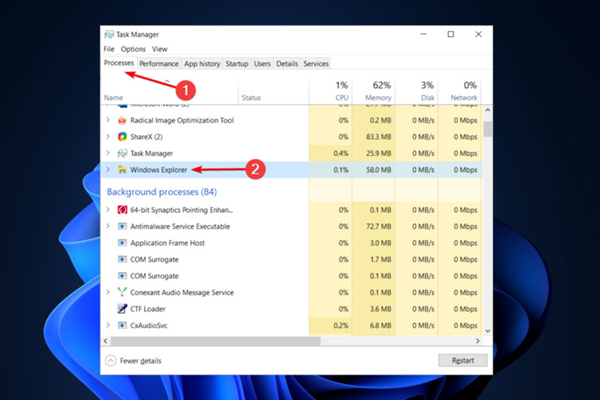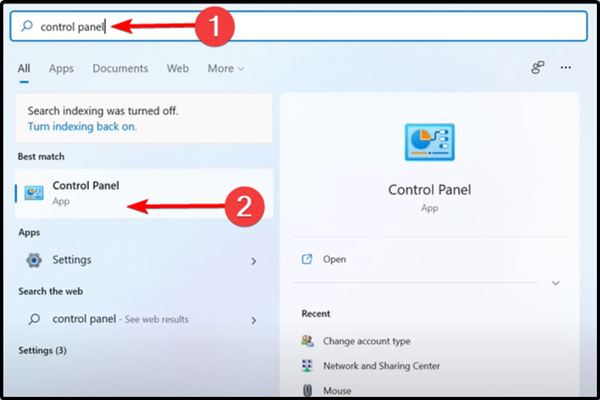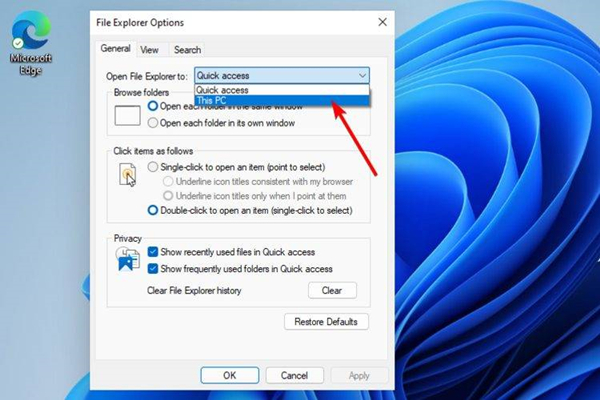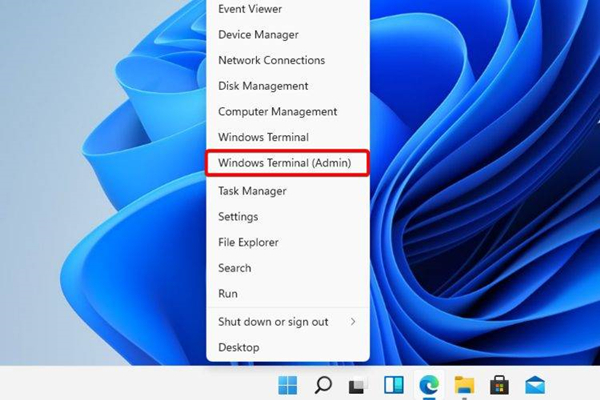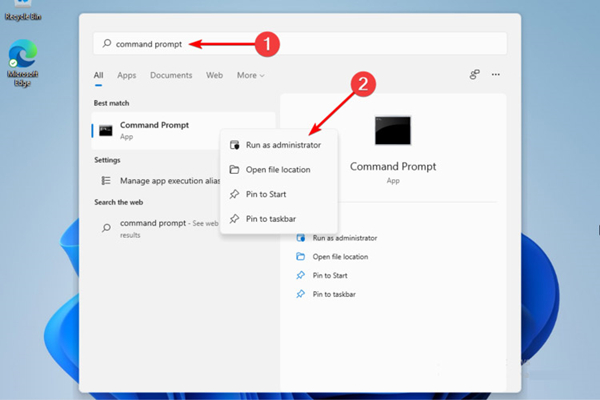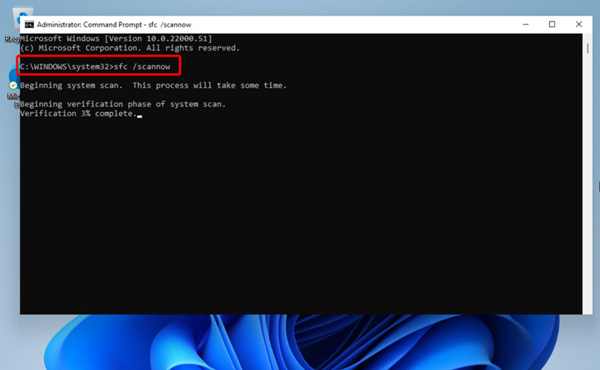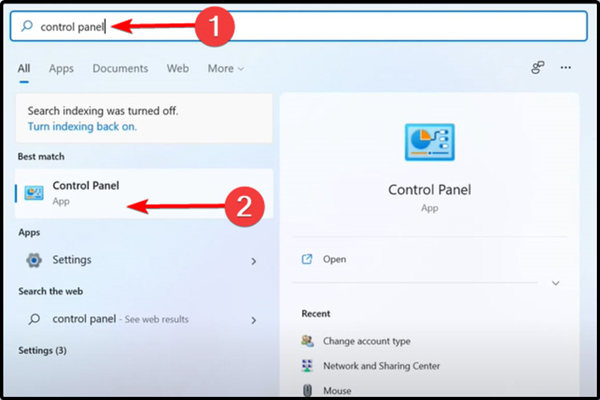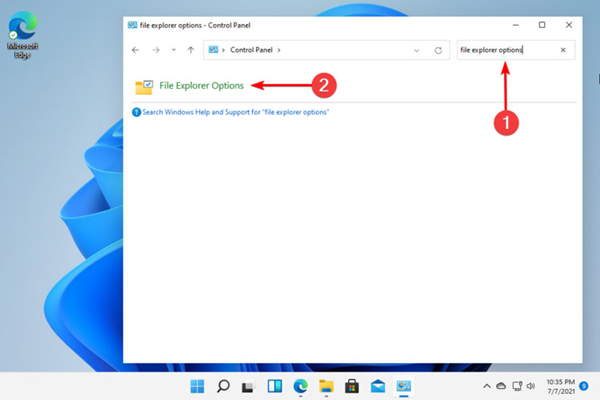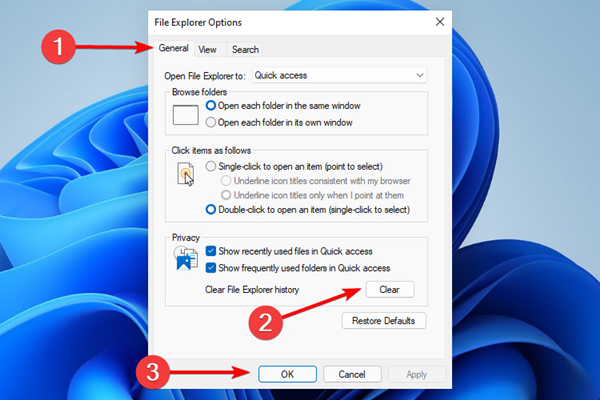Win11文件管理器卡顿怎么办?Win11文件管理器卡顿的解决方法
最近有不少升级Win11系统的小伙伴说自己的电脑中的文件资源管理器经常出现崩溃未响应或者卡顿的问题,那么如果我们遇到这种问题应该怎么办呢?下面就和小编一起来看看有什么解决方法吧。
Win11文件管理器卡顿的解决方法
一、检查 Windows 更新
打开设置。
转到Windows 更新。
选择检查更新。
使用此选项,您的操作系统将自动推荐并修复问题,例如导致 Windows 11 文件资源管理器崩溃的损坏设置。
二、重新启动 Windows 11 文件资源管理器
按键盘上的 Ctrl + Alt + Delete,然后选择Task Manager。
单击“进程”选项卡,搜索“文件资源管理器”,然后选择它。
单击重新启动按钮。
三、调整文件资源管理器选项
打开控制面板。
在右上角的搜索栏中,键入文件资源管理器选项并打开它。
选择常规选项卡。
在打开文件资源管理器旁边:下拉菜单,然后选择此电脑选项。
单击应用,然后单击确定。
四、使用 Windows PowerShell 执行某些命令
右键单击 开始图标,然后选择Windows Terminal (admin) 。
在 PowerShell 中,键入以下命令,然后执行它:Repair-WindowsImage -Online –RestoreHealth。
等待该过程完成。
重新启动您的电脑。
五、使用命令提示符阻止Windows 11文件资源管理器崩溃
单击开始按钮,键入命令提示符,然后右键单击它并选择以管理员身份运行。
在弹出的窗口中,输入以下命令,然后回车:sfc /scannow
等待该过程完成。
重新启动您的电脑。
此命令也称为系统文件检查器,允许您扫描和恢复 Windows 系统文件中的损坏。因此,如果您的 Windows 11 文件资源管理器崩溃,它肯定会有所帮助。
六、清除缓存
单击“开始”按钮,键入“控制面板”,然后单击它。
在右上角的搜索栏中,键入文件资源管理器选项并打开它。
选择General选项卡,然后在Privacy部分,单击Clear,然后选择OK。
使用此选项,您将能够清除可能导致 Windows 11 文件资源管理器崩溃的历史记录。
相关文章
- 升级win11后黑屏不出现桌面怎么解决?
- win11开机一直显示联想,不进去怎么办?
- 微软win11安卓子系统2204.40000.5.0 5月最新版发布了!
- win11关闭防火墙和杀毒软件的三种方法
- windows11透明任务栏失效怎么办?三种方法供你选择!
- win11怎样优化?win11最详细优化设置
- 更新win11后掉帧卡顿怎么办?更新win11后掉帧卡顿的解决方法
- win11系统字体显示乱码怎么办?四种方法帮你解决!
- 【亲测有效】gpedit.msc找不到文件的两种解决方法!
- win11 gpedit.msc找不到文件的两种解决方法!
- win11 pc端fifa22无法启动的三种解决方法
- win11电脑总弹出windows安全警告怎么办?
- Windows 11 Build 22621.1776(KB5026446)作为Moment 3预览版推送了!
- Windows 11 Build 22000.2001(KB5026436)RP预览版发布了!
- 如何在Windows 11上重命名PC?4种重命名PC方法分享!
- 如何在Windows 11上禁用“开始”菜单通知(预览版)?
相关推荐
-
Win11企业版LTSC原版 V2023

Win11企业版LTSC原版全面优化系统的缓存路径,提高了系统的空间利用率,加快了前台应用程序的显示速度。您还可以进行无人值守安装,以轻松应对多台计算机的安装。系统具有AR虚拟现实混合显示功能,可以支持用户使用VR设备进行更好的游戏体验。
-
MSDN Win11 22H2 5月简体中文版 V2023

MSDN Win11 22H2 5月简体中文版 V2023是msdn发布的5月最新的版本,拥有原汁原味的原版系统功能,永久激活,安装完成就可以立即使用的,并且不同游戏和软件都能够正常运行使用,系统更新补丁也是最新版本。
-
MSDN Win11 21H2 5月简体中文版 V2023

MSDN Win11 21H2 5月简体中文版 V2023是目前非常火热的电脑操作系统,这款系统镜像对系统的功能做了全面的优化,更多的功能都可以在里面进行尝试,满足你的使用需求,给大家带来更好的使用效果。
-
Win11精简版(Tiny)正版系统 V2023

Win11精简版(Tiny)正版系统是一款反病毒安全系统,功能非常有效,修补了系统漏洞,提供更多安全保障,可以流畅运行,不需要TPM,占用的最小空间系统,系统软件界面整洁干净,没有第三方插件,并且响应速度很快,适当改善该系统的运作。
-
Win11 ARM版镜像 V2023

Win11 ARM版镜像是一款非常不错的全新电脑系统,你能够轻松的去体验到里面的各种便利性,不管什么类型的都可以让你去完成安装直接使用体验,非常的专业有个性,快来下载试试吧。
-
Win11极致精简版系统Tiny11系统 V2023

Win11极致精简版系统Tiny11系统非常的安全,防病毒的功能十分的有效,支持精心修复系统中遇到的漏洞和病毒,为你们提供最安全的保障。可靠性大幅提高,执行程序不容易出现卡住和闪烁的现象。响应速度也很快,可以为用户带来卓越的系统体验。