word文档如何分页和合并_word合并上下页教程
word文档如何分页和合并?在word文档中,用户可以通过页面的分页合并快速的调整整个文档,这样能调整文档的规范,而且看起来更直观,那么在word软件中要怎么进行上下页分页和合并呢?一起来看看教程吧。
word文档如何分页和合并?
1、打开一份word文档,如下图所示:

2、“在213分钟。”后面,将文档分页。点击“插入”→“分隔符”,出现如下对话框:
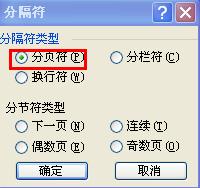
3、“分隔符类型”选择“分页符”,点击“确定”,就把文档分页了(“213分钟。”后面的文字就到下一页上面了),如下图所示:
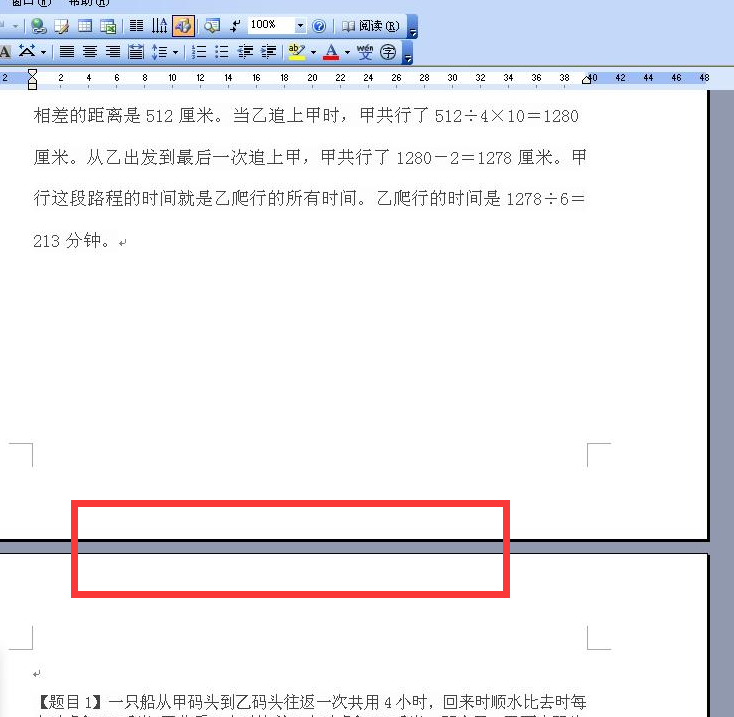
4、点击“视图”→“普通”,将文档的页面视图模式,切换到普通视图模式,就会看到刚才的分页符。
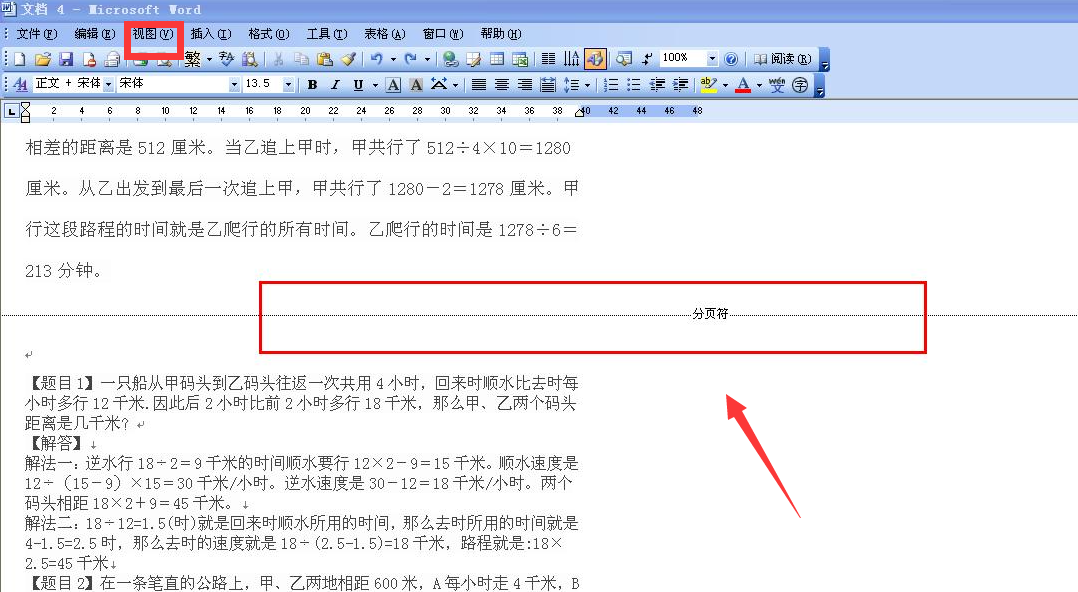
5、将鼠标指针定位到分页符所在的行上,点击键盘上的“Delete”键,就把分页符,删除了。
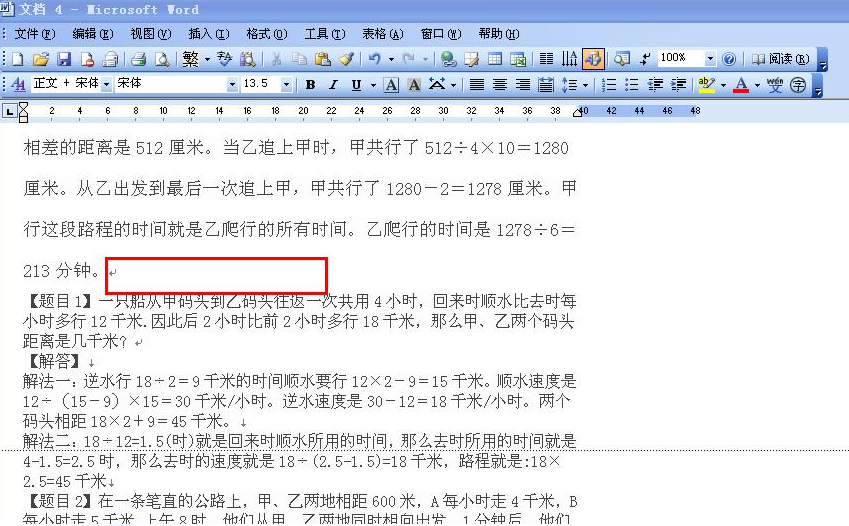
6、再将文档切换回“页面视图”即可。
相关文章
- word横线稿纸不要边框怎么设置_word制作横线稿纸不要边框教程
- word文档怎样隐藏空白部分?word文档怎么把文本框空白部分隐藏教程
- wps打印表格页眉和页脚怎么设置教程
- word中打字横线保持不动_word打字横线不往后移教程
- wps表格怎么进行颜色筛选?wps表格怎么进行颜色筛选选项设置教程
- word怎么编辑圆圈中的数字?word文档怎么设置圆圈数字教程
- 怎么看word文档的字数不算标点?word查字数不带标点教程
- word文档一二三级标题怎么设置?word文档设置一级二级三级标题教程
- 为什么word设置页码全是1?word页码全部变成了1解决教程
- word方框里字超出怎么隐藏?word文字超出边框不显示教程
- word怎么显示段落标记符号?word段落标记怎么显示出来教程
- word怎么让字体变成扇形?word扇形图文字编辑教程
- 怎么在word中加印电子印章?word文档电子印章怎么盖上去教程
- word2021怎么删除页眉的那一条线?word文档删除页眉的一根线教程
- word怎么删除页眉水平横线?word删除页眉水平横线快捷键教程
- word中怎么字数统计?word中的字数统计方法教程







