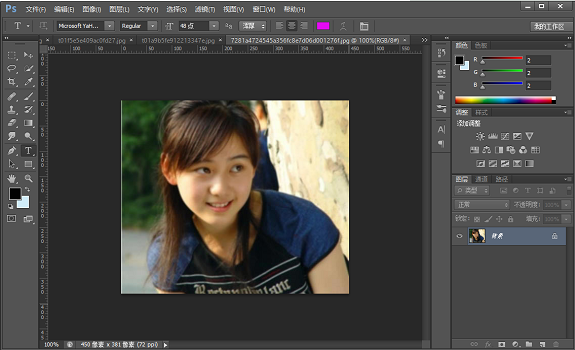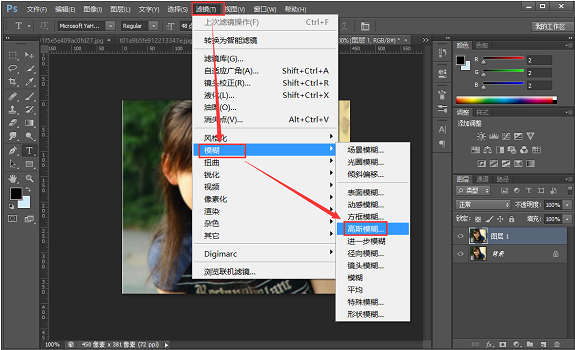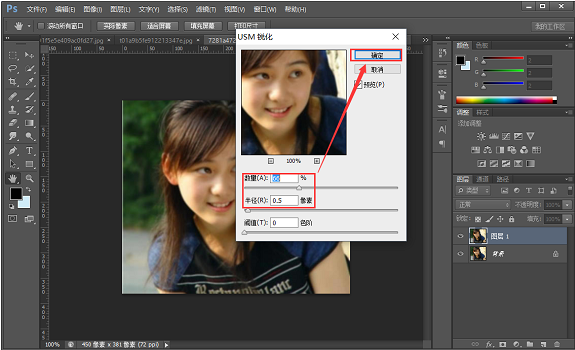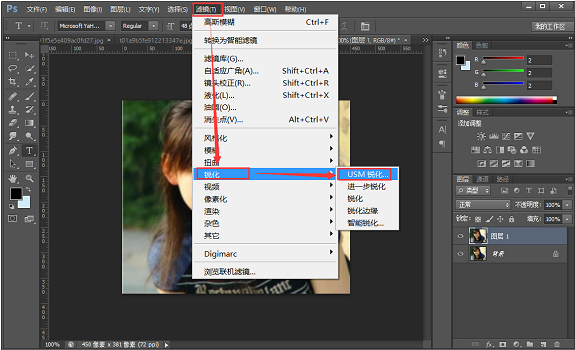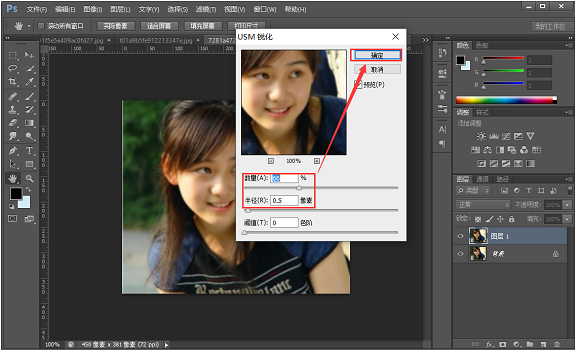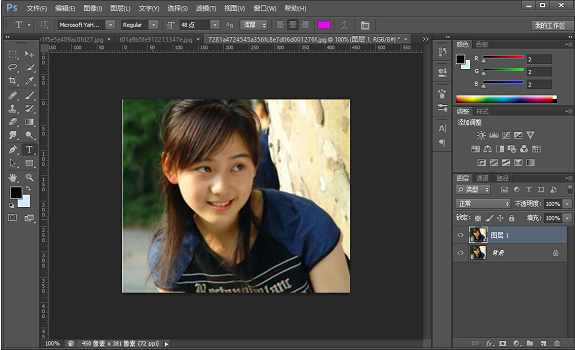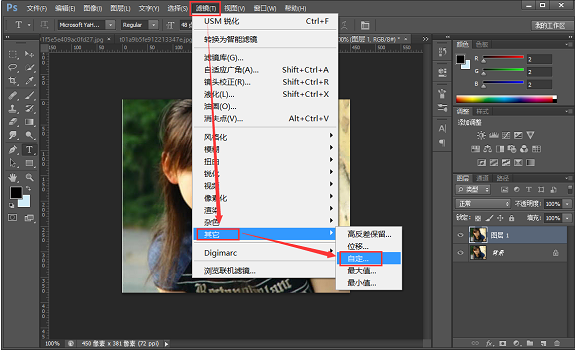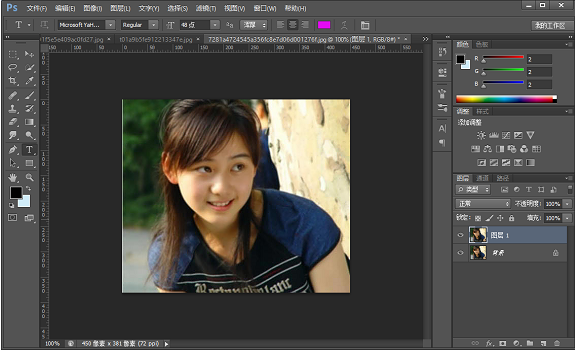ps图片模糊如何修复清晰 ps模糊图片秒转高清图教程
说到Photoshop,大家应该都不陌生吧,这是一款功能强大的图像处理软件,可以帮助用户进行多种图片编辑操作,包括调整亮度、对比度、色彩平衡等等。PS中还有一项非常重要的功能,就是可以使用锐化、滤镜的高反差保留甚至Camera RAW滤镜来解决图片模糊问题。下面就来看看具体的操作吧。
PS图片模糊如何修复清晰?
1、首先用Photoshop打开需要提高清晰度的照片,等待载入完成。
2、按住“Ctrl + J” 键把背景图层复制一层,得到背景副本图层1。
3、选择菜单栏中的“滤镜”选项的“模糊”中的“高斯模糊”这一选项。
4、在弹框中将半径改为0.5,点击确定。
5、选择菜单栏中的“滤镜”选项的“锐化”中的“USM锐化”这一选项。
6、在弹框中将数量设置为66,半径设为0.5,点击确定。
7、按住“Ctrl + F”键4次,执行同样的锐化步骤四次,图片清晰了一点。
8、选择菜单栏中的“滤镜”选项的“其它”中的“自动”这一选项。
9、数值直接选取默认值,点击确定,图片变清晰。
备注:
1、首先用Photoshop打开需要提高清晰度的照片,等待载入完成。
2、按住“Ctrl + J” 键把背景图层复制一层,得到背景副本图层1。
3、选择菜单栏中的“滤镜”选项的“模糊”中的“高斯模糊”这一选项。
4、在弹框中将半径改为0.5,点击确定。
5、选择菜单栏中的“滤镜”选项的“锐化”中的“USM锐化”这一选项。
6、在弹框中将数量设置为66,半径设为0.5,点击确定。
7、按住“Ctrl + F”键4次,执行同样的锐化步骤四次,图片清晰了一点。
8、选择菜单栏中的“滤镜”选项的“其它”中的“自动”这一选项。
9、数值直接选取默认值,点击确定,图片变清晰。
相关文章
- PS怎么把模糊的照片变清晰?手把手教程
- 怎么用ps做出钢印的真实效果?
- ps怎么调整图片大小?三种非常简单的方法教给大家!
- ps抠图教程新手入门五种方法
- ps怎么修改图片上的文字?
- wps如何安装vba组件?wps安装vba插件教程
- wps表格中设置人民币大写怎么设置?wps怎么样设置人民币大写教程
- wps表格标记指定的文本内容怎么设置?
- wps表格怎么把横列变成竖列显示?wps把横排变竖排教程
- wps的ppt怎么给字体加阴影?ppt怎么制作阴影文字教程
- wps怎么删除表格中的空白行?wps表格批量删除多余的空白行教程
- wps表格一列等分多列怎么弄?wps一长列数据等分成多列教程
- wps怎么制作时间轴?用wps做横向时间轴的方法教程
- wps计算日期所在的周数怎么设置?wps计算日期所在的周数教程
- 如何在wps上手写签名?wps制作手写签名教程
- excel函数获得前几位字符怎么设置?wps表格取前几位的函数教程