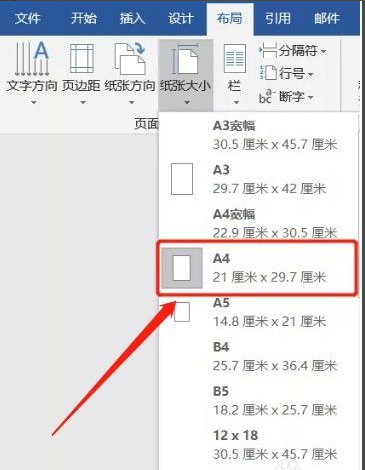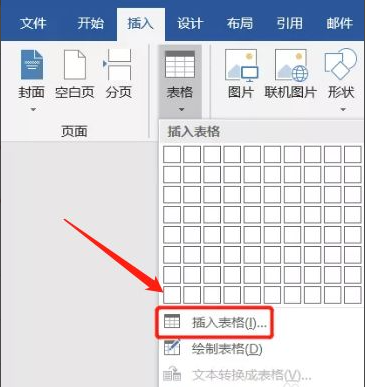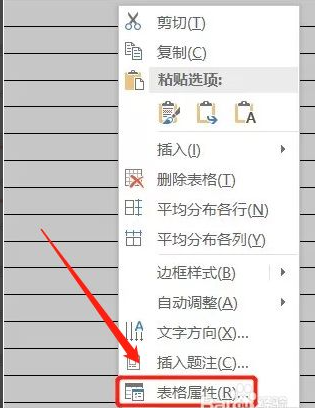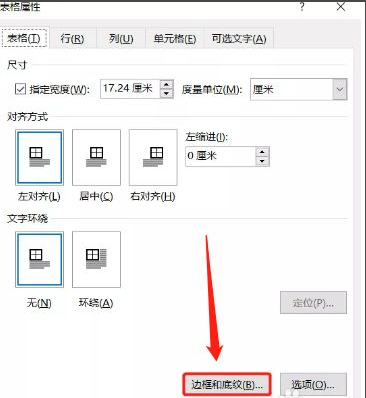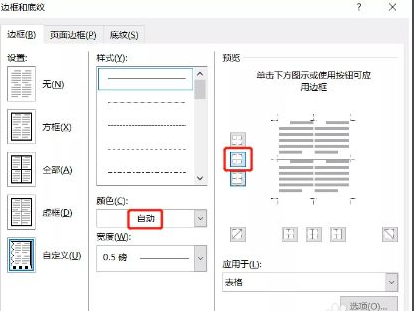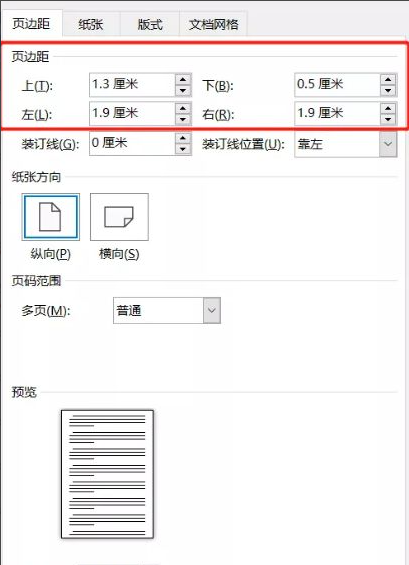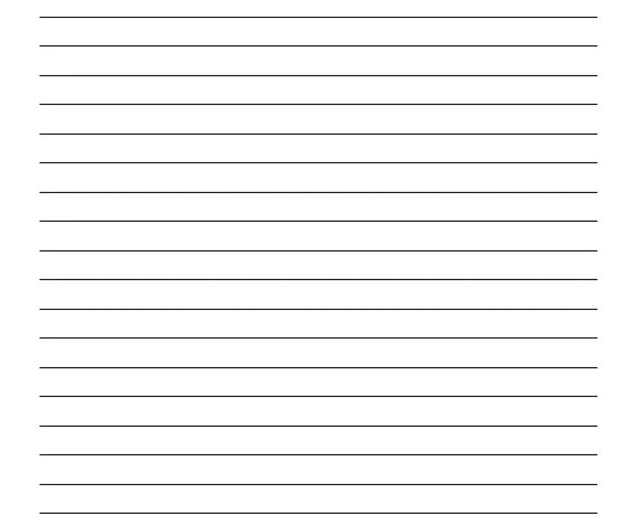word怎么做笔记本横格_word横线设置教程
大家都知道word文档功能强大,那么要怎么在word里设置笔记本横格呢?很多用户为了让文档看起来更加清晰有条理,就想在文档中加入横线,下面小编就来给大家分享一下word横线设置教程。
word怎么做笔记本横格?
1、建一个空白Word文档,在“布局”中将纸张大小选为“A4”。
2、点击“插入”按钮,在“表格“一栏中选择”插入表格“,行数可暂定,根据后续操作增行与减行,使其存在于一张A4纸上,本文以插入28行1列为例,最后点击确定。
3、选中全部表格,点击鼠标右键,选择“表格属性”。
4、在出现的表格属性文本框顶部选中“表格”,点击右下方的“边框与底纹”。
5、在弹出的文本框中,对边框进行设置,选择“自定义”,颜色为“自动”,只应用如图所示的“中”边框,点击确定。特别注意,慎调横线颜色,由于软件转换问题,极有可能横线颜色不均。
6、回到“表格属性”文本框中对行高进行设置,点击顶部中的“行”,指定高度为”0.9厘米“,一般制作高度范围为0.8cm-0.9cm,本次以0.9为例,行高值选择为“固定值”,点击确定。
7、设置完成后,回到文档中,接下来进行页边距的调,点击引导栏中“布局”一栏,选中“页边距”后底部将会出现一选项为“自定义页边距”,点击选择,并将页边距上下左右都设置为1.3,0.5,1.9,1.9厘米,此参数可自行修整,不是唯一值,最后点击确定,并适当调整位置,
8、最后,将Word文档转换为PDF格式,如图所示即为最终内页效果。
相关文章
- word横线稿纸不要边框怎么设置_word制作横线稿纸不要边框教程
- word文档怎样隐藏空白部分?word文档怎么把文本框空白部分隐藏教程
- wps打印表格页眉和页脚怎么设置教程
- word中打字横线保持不动_word打字横线不往后移教程
- wps表格怎么进行颜色筛选?wps表格怎么进行颜色筛选选项设置教程
- word怎么编辑圆圈中的数字?word文档怎么设置圆圈数字教程
- 怎么看word文档的字数不算标点?word查字数不带标点教程
- word文档一二三级标题怎么设置?word文档设置一级二级三级标题教程
- 为什么word设置页码全是1?word页码全部变成了1解决教程
- word方框里字超出怎么隐藏?word文字超出边框不显示教程
- word怎么显示段落标记符号?word段落标记怎么显示出来教程
- word怎么让字体变成扇形?word扇形图文字编辑教程
- 怎么在word中加印电子印章?word文档电子印章怎么盖上去教程
- word2021怎么删除页眉的那一条线?word文档删除页眉的一根线教程
- word怎么删除页眉水平横线?word删除页眉水平横线快捷键教程
- word中怎么字数统计?word中的字数统计方法教程