word文档如何编辑页码_word文档设置编页码教程
word文档如何编辑页码?word文档使用页码能够让我们在浏览快速编辑的时候显得更便利,那对于页码要怎么进行设置自动编辑呢?来学习下具体的设置方法教程吧。
word文档如何编辑页码?
1、打开word文档,然后点击顶部菜单栏中的“插入”,选择“页码”,“设置页码格式”。
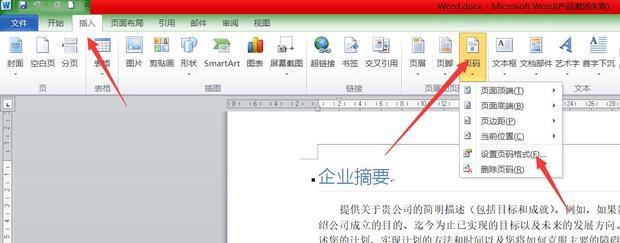
2、可自行设置“编号格式”,起始页码设置为“1”。

3、双击页脚处。
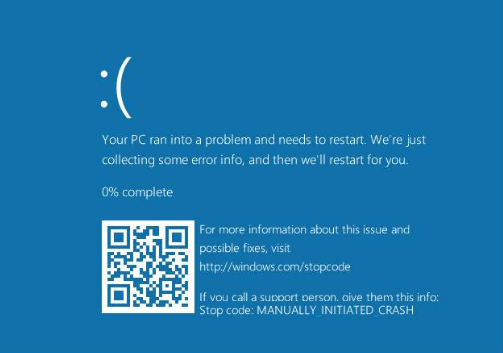
4、点击“页码”,选择“当前位置”,任意选择样式。
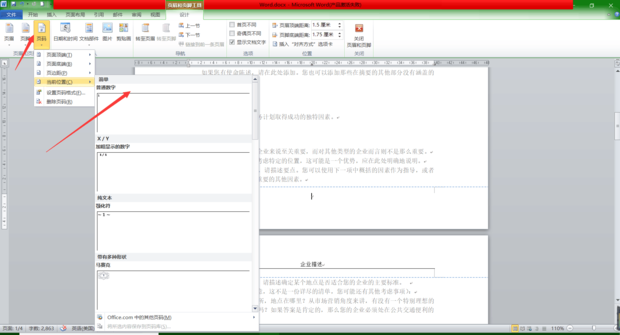
5、单击“页码”,在“文档部件”中选择“域”。
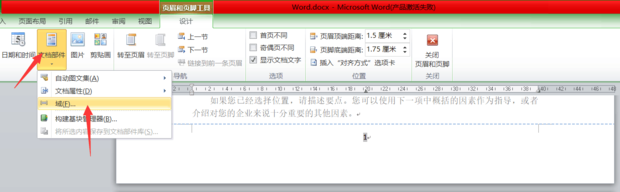
6、“域”中选择“page”。
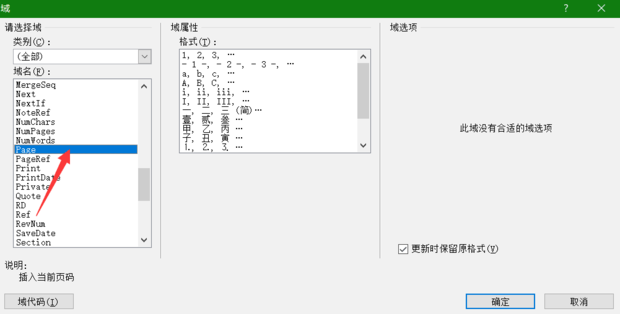
7、选择任意格式,取消勾选“更新时保留原格式”。
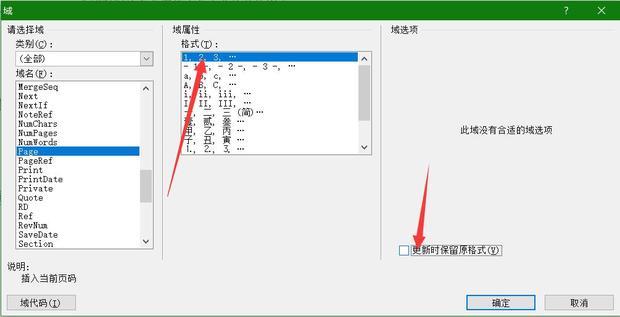
8、选择“共4页”中的“4”。
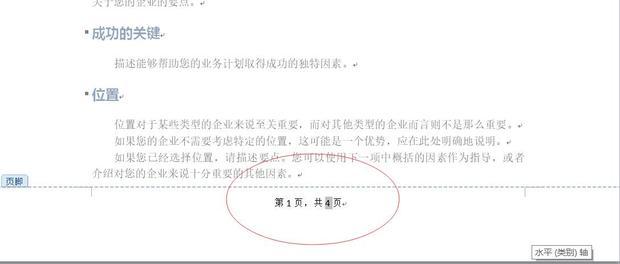
9、依然选择“域”,选择“sectionpages”,选择任意格式,取消勾选“更新时保留原格式”。
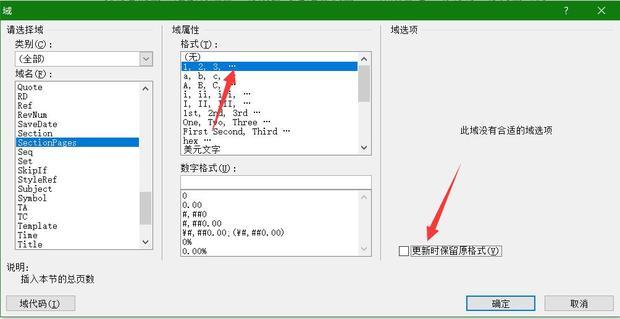
10、完成后,插入任意内容,页码会自动更新。
相关文章
- word页码不连续突然断页的设置方法
- word页码为什么从9后数字都变成1了?word恢复连续页码方法
- word页码为什么每页都一样?word页码老是和前一页一样的解决办法
- word如何从任意页开始设置页码为第一页?
- word文档页码怎么设置从第二页开始?
- word页码从第二页开始为1怎么设置?
- word页码怎么从第三页开始设置为第一页?完整的操作方法来了!
- word页码不连续,突然断页怎么设置?
- 为什么word设置页码全是1?word页码全部变成了1解决教程
- word修改页码的时候各页页码一起变怎么更改?
- word页码相同怎么改_word页码都一样修改的教程
- 怎样设置word页码从某一页开始?
- word页码对齐方式外侧怎么设置?页码外侧对齐怎么设置教程
- word如何设置页码从某页开始?
- Word页码设置了1全是1怎么改?
- word页码从任意页开始怎么设置?







