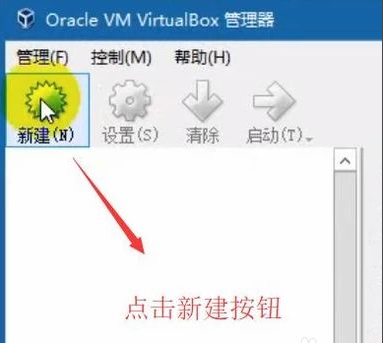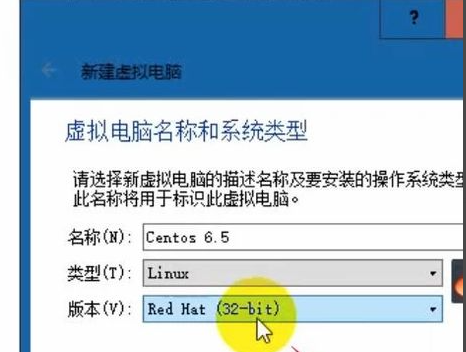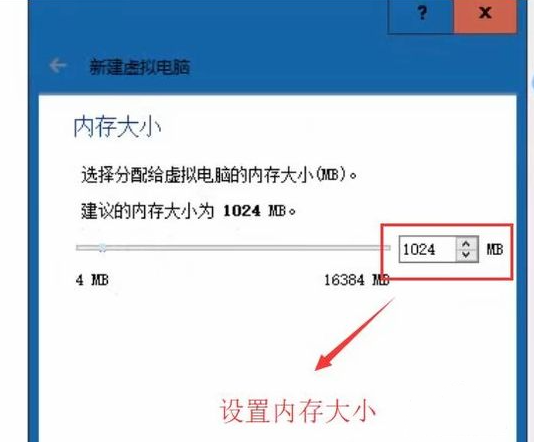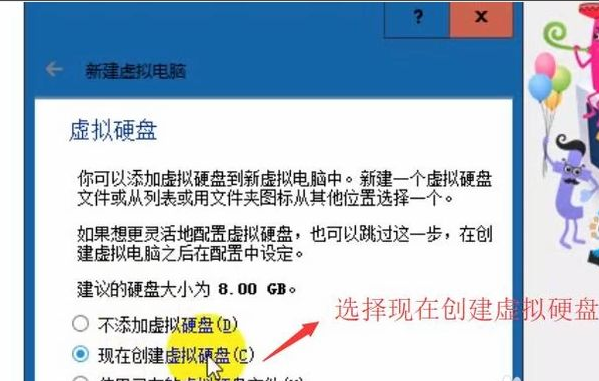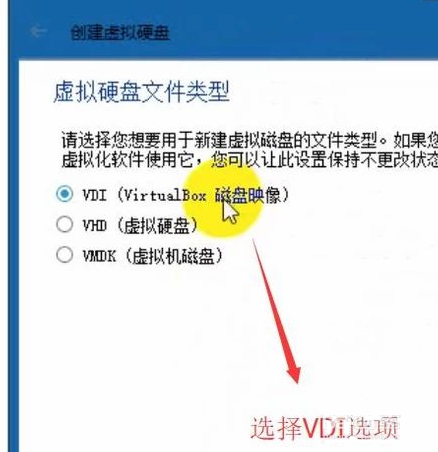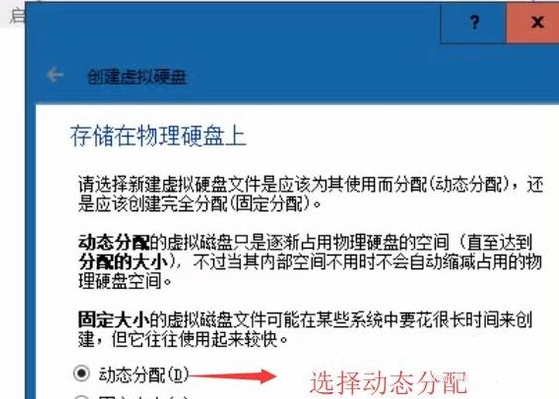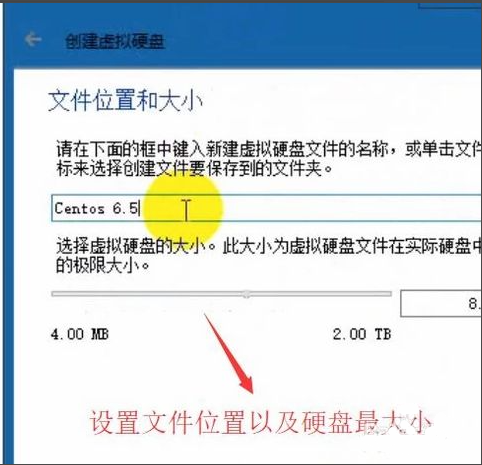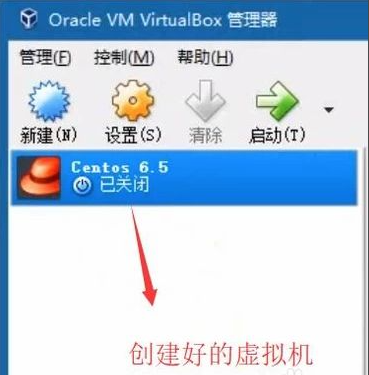virtualbox怎么新建安装虚拟机的教程
virtualbox怎么新建安装虚拟机?virtualbox是专业的开源免费的虚拟机软件,支持多个格式的系统创建。那第一次使用的用户要怎么新建虚拟机进行安装呢?一起来看看详细的步骤分享吧。
virtualbox怎么新建安装虚拟机?
1、打开VirtualBox软件,进入主界面以后点击左上角的新建按钮,进行选择。
2、进入虚拟电脑名称和系统类型设置界面,设置虚拟机的名称,然后设置想要操作系统的类型。
3、接着就到了内存设置界面,这里设置内存大小为1024MB,(可以调高)
4、接着进入虚拟硬盘创建类型设置界面,这里选择现在创建虚拟硬盘,(硬盘空间可以自己设定)
5、我们需要选择虚拟硬盘文件类型,这里选择第一个VDI类型。
6、进入存储分配设置界面,勾选动态分配选项,
7、接下来设置一下硬盘安装的位置以及硬盘的大小值,如下图所示,大小值要根据自己的电脑空间大小来设置
8、创建好后我们在主界面的虚拟机列表就可以看到自己设置好的虚拟机,双击就能进行操作了。
相关文章
- VirtualBox怎么用?VirtualBox使用教程
- VirtualBox怎么设置中文?VirtualBox切换中文教程
- VirtualBox如何修改语言?VirtualBox设置中文教程
- VirtualBox 7.0大更新来了!为Windows 11带来了TPM和安全启动支持!
- VirtualBox共享粘贴板不可用 解决VirtualBox共享粘贴板无法粘贴的问题
- Virtualbox增强功能安装不了的解决办法分享
- Virtualbox如何无法删除旧版本?
- virtualbox虚拟机怎么样 virtualbox使用教程分享
- 更新Win10显示需要卸载virtualbox怎么办?
- Win7系统在安装完VirtualBox之后断网应该怎么解决?
- win10更新需卸载virtualbox 电脑怎么卸载virtualbox?
- win10启动virtualbox提示“不能为虚拟电脑打新任务
- VirtualBox下Ubuntu如何自动切换鼠标和共享剪贴板
- 电脑运行VirtualBox虚拟机提示应用程序错误的解决办法
相关推荐
-
VirtualBox V7.0.6 官方中文版

VirtualBox是一款开源免费的虚拟机软件,拥有丰富的功能和优异的性能,运行起来不会占用太大的内存,支持Windows、Linux和Mac系统主机。软件把32位版和64位版合二为一,能识别系统版本并自动安装。
-
Virtualbox虚拟机 V6.1.36.152435 破解版

VirtualBox虚拟机开源免费,被sun收购后,改名为Sun Virtualbox,性能得到极大的提升,支持在其中安装Windows(nt 4 0、2000、xp、server 2003、vista)、dos windows 3 x、linux(2 4 和 2 6)、openbsd 等系列的客户操作系统,使用范围广泛。
-
Virtualbox虚拟机 V6.1.34 最新中文版

VirtualBox是一款非常受人欢迎的虚拟机软件, 可以在Linux和Windows主机中运行,并支持在其中安装 Windows(NT 4 0、2000、XP、Server 2003、Vista、Win7、Win8)、DOS Windows 3 x、Linux(2 4和2 6)、OpenBSD……等系列的客户操作系统。VirtualBox功能丰富,有需要的用户可以下载。
-
VirtualBox虚拟机 V6.1.32 官方正式版

VirtualBox虚拟机是一款开源的虚拟机软件,该虚拟机可以实现让用户在当前系统上模拟其他系统的运行环境,从而让一款可以跨系统使用,很是便捷,有需要的用户快来下载吧。
-
VirtualBox虚拟机 V6.1.30 绿色便携版

VirtualBox虚拟机是一款免费的开源虚拟机,该软件体积小巧,不会占用太多系统内存,不仅具有丰富的特色,而且性能也很优异。有需要的小伙伴快来下载吧。