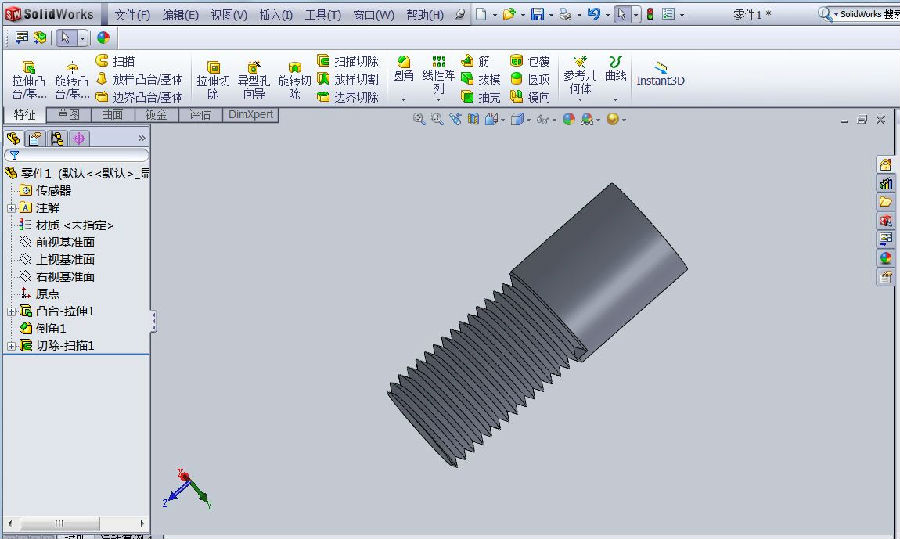solidworks螺纹怎么画_solidworks扫描切除画螺纹教程
solidworks扫描切除画螺纹?solidworks专为机械设计人员提供高效的设计方案,多种强大功能让设计更轻松快捷。其中螺纹画法是常用的设计需求,今天小编给大家分享下使用扫描切除画螺纹的教程,赶紧来学习下吧。
solidworks扫描切除画螺纹教程
1、打开软件,选择文件→新建→零件,如下图所示:
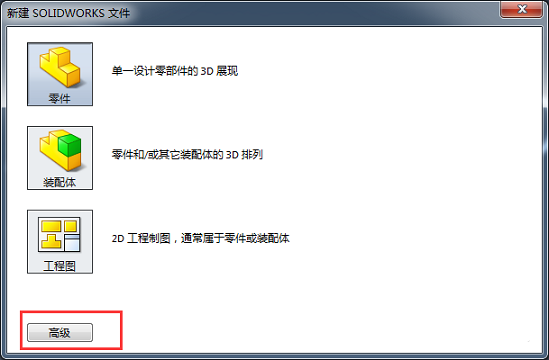
2、拉伸凸台→Φ30*80的零件,如下图所示:
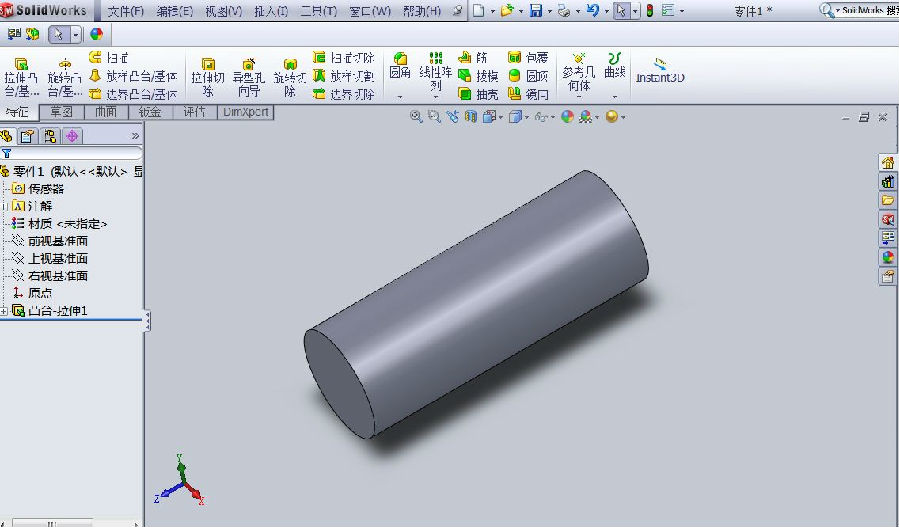
3、对零件进行倒角1*45°,如下图所示:
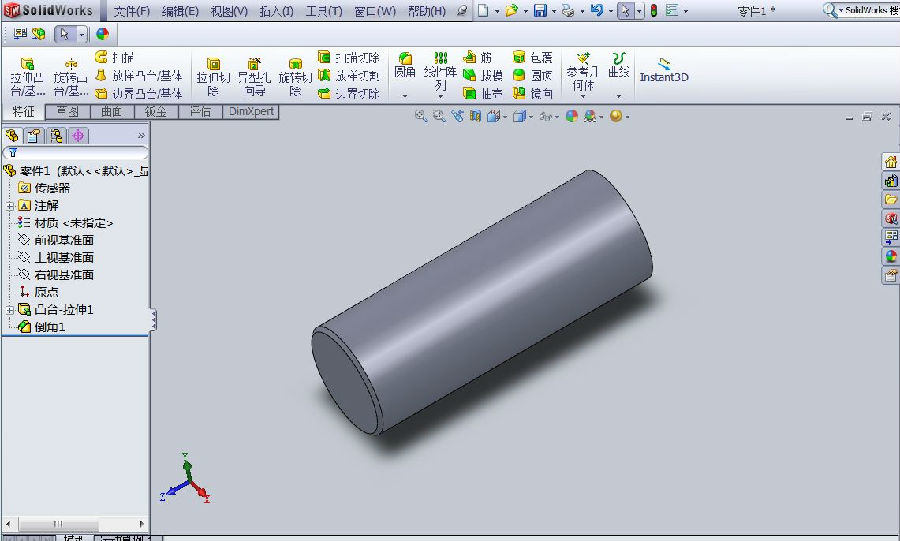
4、在草图里绘制一个Φ30的圆,如下图所示:
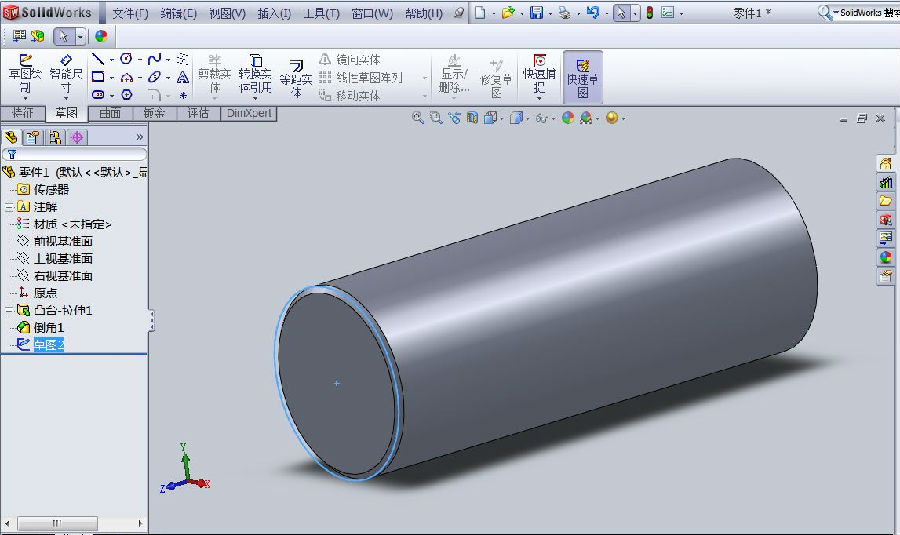
5、插入→曲线→螺旋线/涡状线,如下图所示:
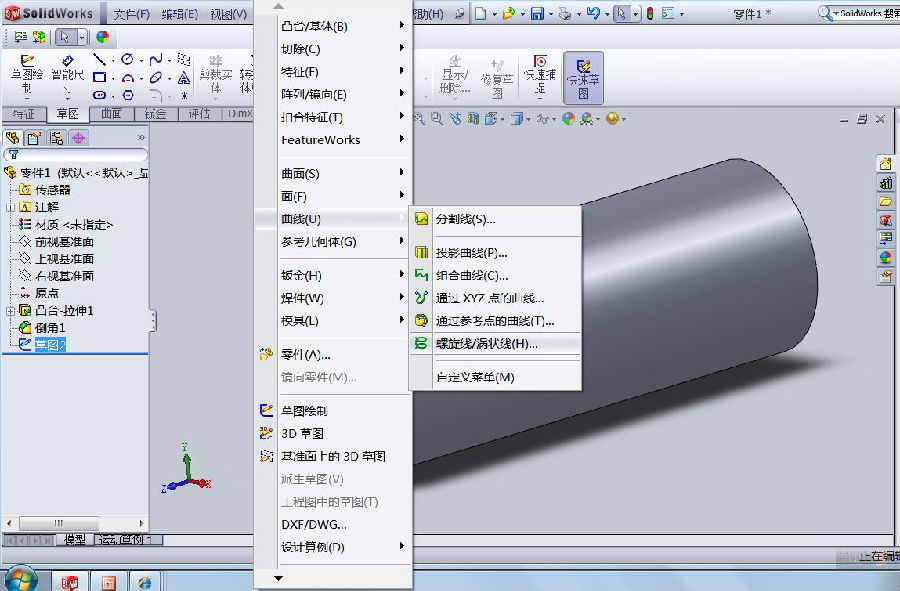
6、螺距3.0→反向→圈数15,如下图所示:
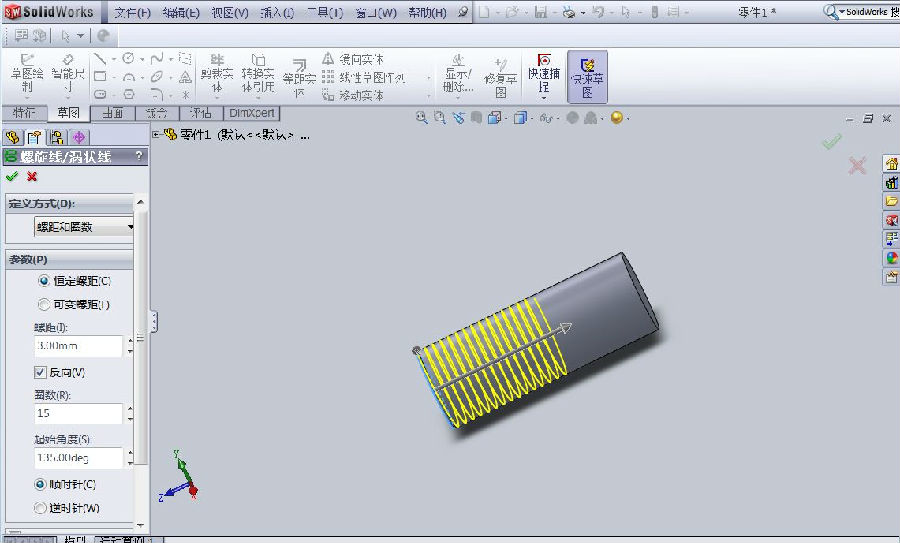
7、选择确定,如下图所示:
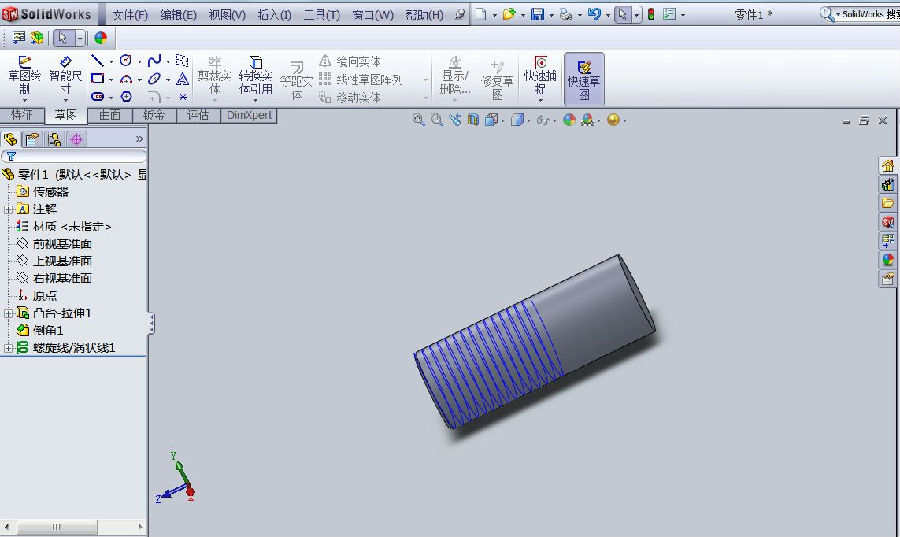
8、选择上视基准面→正视于,如下图所示:
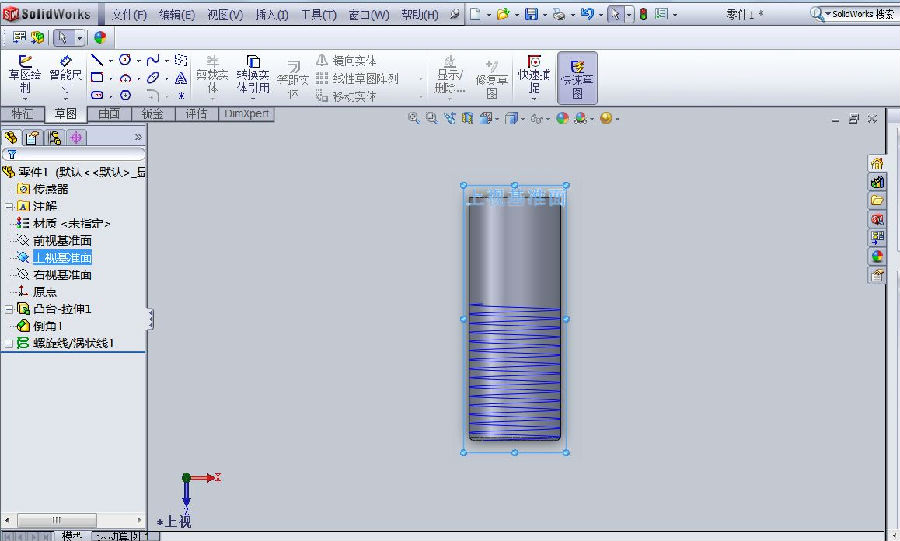
9、绘制一个正三角形→边长为4,如下图所示:
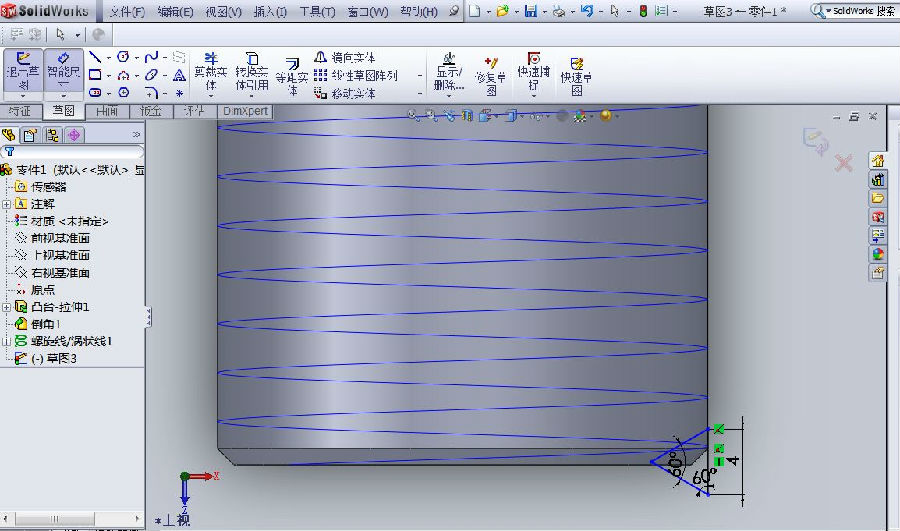
10、选择确认,如下图所示:
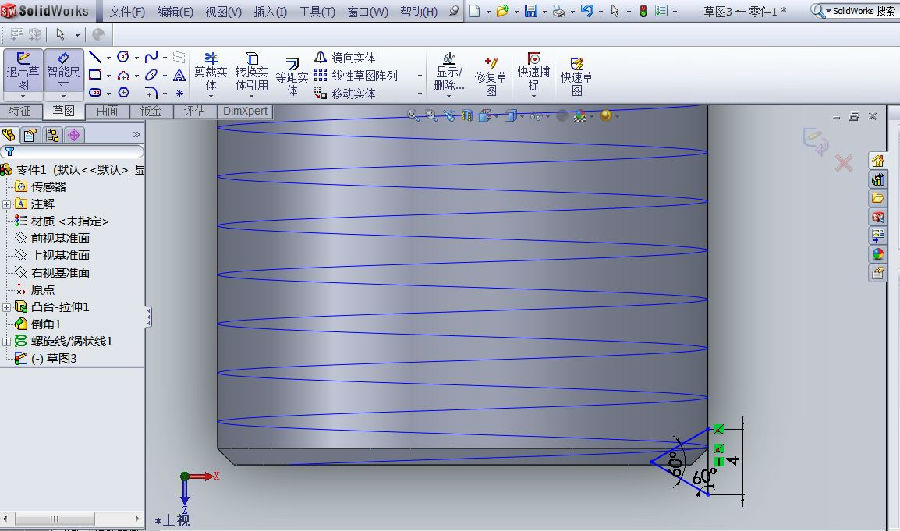
11、特征→扫描切除,如下图所示:
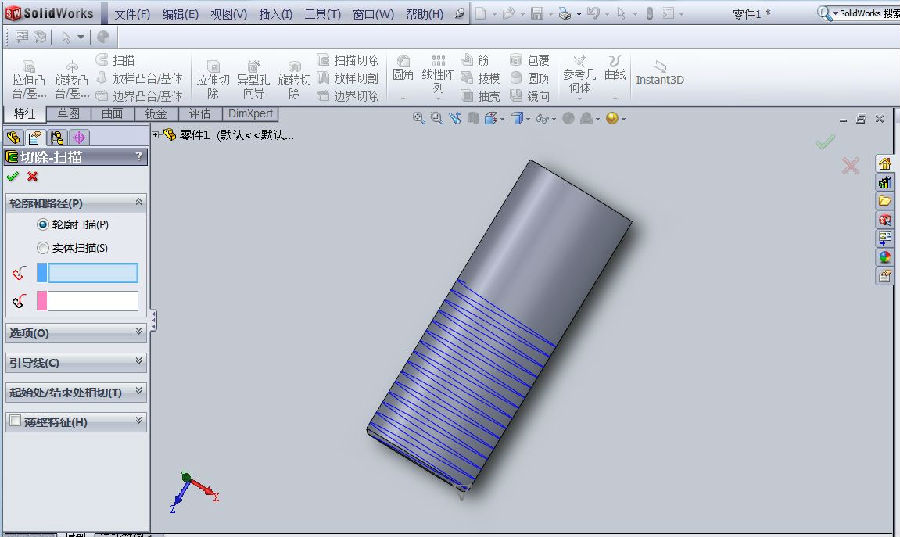
12、选择正三角形,然后选择螺旋线,如下图所示:

13、选择确定→螺纹完成,如下图所示: