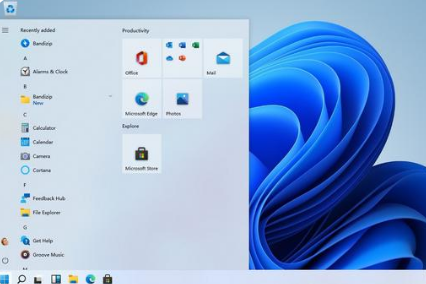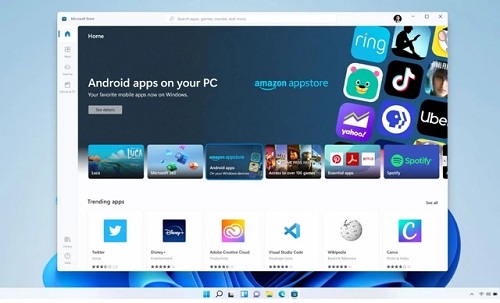windows11桌面开始菜单靠左设置的方法
windows11桌面开始菜单怎么靠左设置?很多用户在刚开始体验win11后不习惯居中的桌面开始菜单,那能不能跟win10一样显示在左边呢?其实是可以的,一起来看下开始菜单靠左设置的具体方法吧。
windows11桌面开始菜单靠左设置
1、启动Windows 11,单击屏幕底部第二个搜索图标,键入“注册表编辑器”,在搜索结果中打开注册表编辑器。
2、然后像在 注册表编辑器中逐步浏览文件夹,找到以下目录:HKEY_CURRENT_USERSoftwareMicrosoftWindowsCurrentVersionExplorerAdvanced
3、进入“Advanced”文件夹后,右键单击以创建新的DWORD(32 位)值,将其命名为Start_ShowClassicMode。
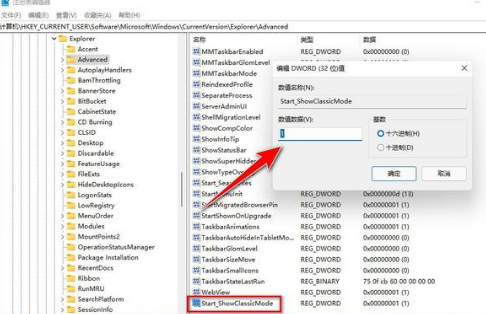
4、右键单击该值,选择“修改”,将“数值数据”的值设置为 “1”,然后重新启动计算机。执行此操作后,“开始”菜单将恢复到Windows 10下的样子。单击屏幕底部的开始图标,将会出现Windows 10中的动态磁贴样式。
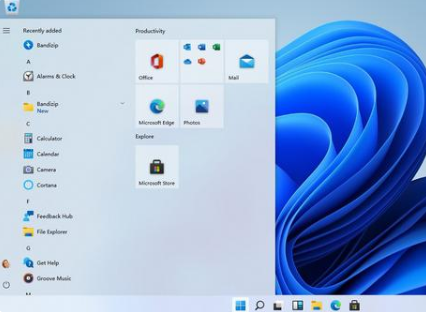
5、如果你想把它切换回来,你需要在注册表编辑器中重复以上操作,将“数值数据”的值设置为“0”,然后,重新启动电脑即可恢复原状。
6、这样操作后,Windows 11的任务栏仍然居中,而 Windows 10 风格的开始菜单则在左侧。然后将任务栏图标移到左下角,请进入 Windows 11 设置菜单,然后转到Personalization》Taskbar( 个性化》 任务栏),在最顶部有一个下拉菜单,选择Left(左边)即可。
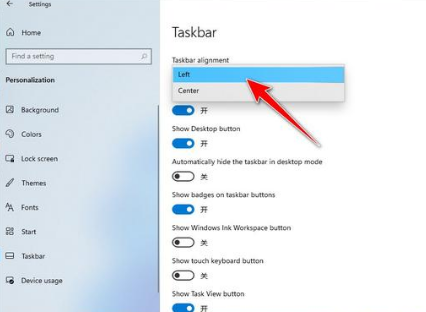
7、操作后,你的 Windows 11 桌面看起来与 Windows 10 非常接近。