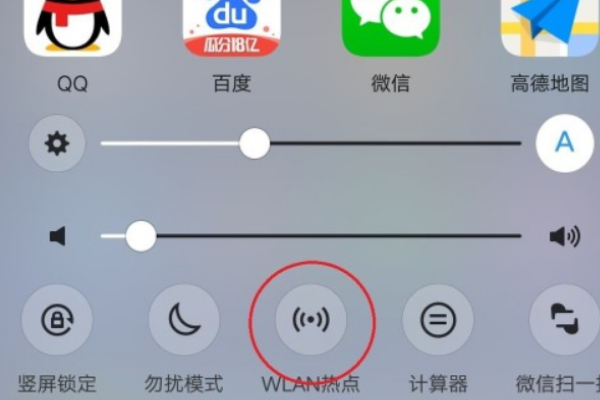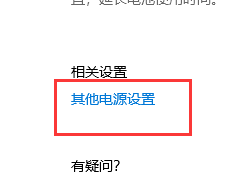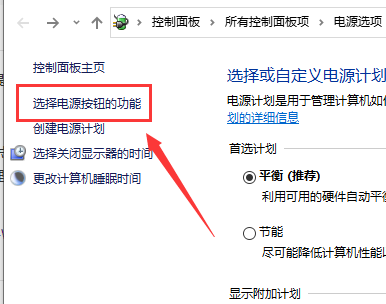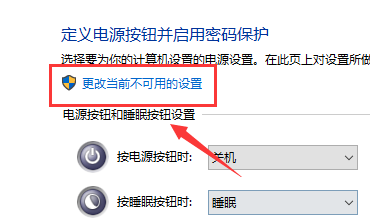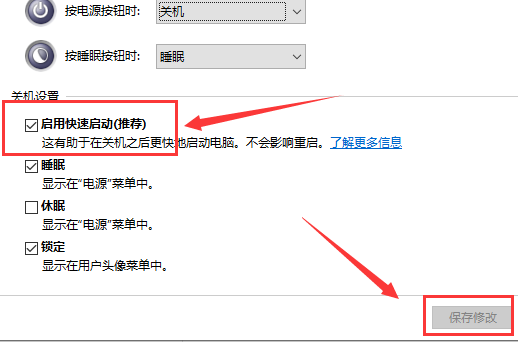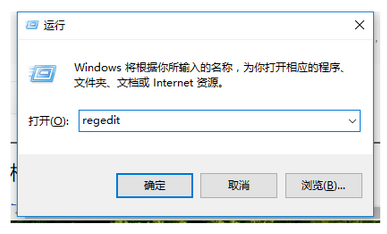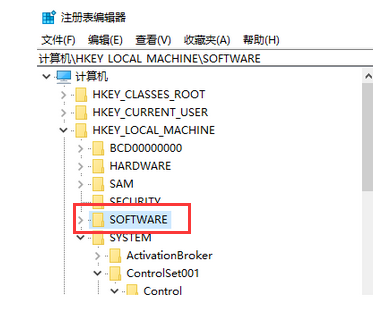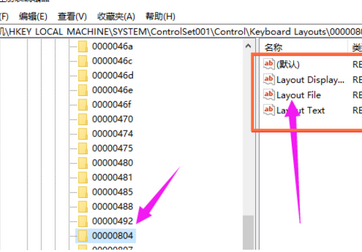win10电脑键盘无法输入如何解决?
最近,许多朋友说win10键盘无法输入,并且win10键盘有时无法输入,键盘出现故障,并且全部成为快捷键。那么win10系统的键盘无法输该如何解决呢?
方法 教程
第一种方法
步骤1:打开设置面板,然后选择系统。
步骤2:选择电源并休眠,单击其他电源设置。
步骤3:选择电源的功能
步骤4:选择以更改当前不可用的设置。
步骤5:选中启用快速入门建议,单击保存并修改,然后重新启动。
第二种方法
步骤1:您也可以按快捷键[Win + R]打开运行窗口,输入regedit,然后单击“确定”。
步骤2:打开注册表编辑器,单击路径[HKEY_LOCAL_MACHINE \ SYSTEM \ ControlSet001 \ Control \ Keyboard Layouts],仔细检查,您会发现以0804结尾的输入法都是简体中文输入法。
Step 3:打开[00000804],找到右侧的[Layout File]选项,双击它会弹出一个对话框,将数值数据中的[kbdus.dll]更改为[kbdjpn.dll],最后单击OK。
希望上面这篇文章能帮助到大家!
关键词:键盘无法输入,win10键盘无法输入,电脑键盘无法输入