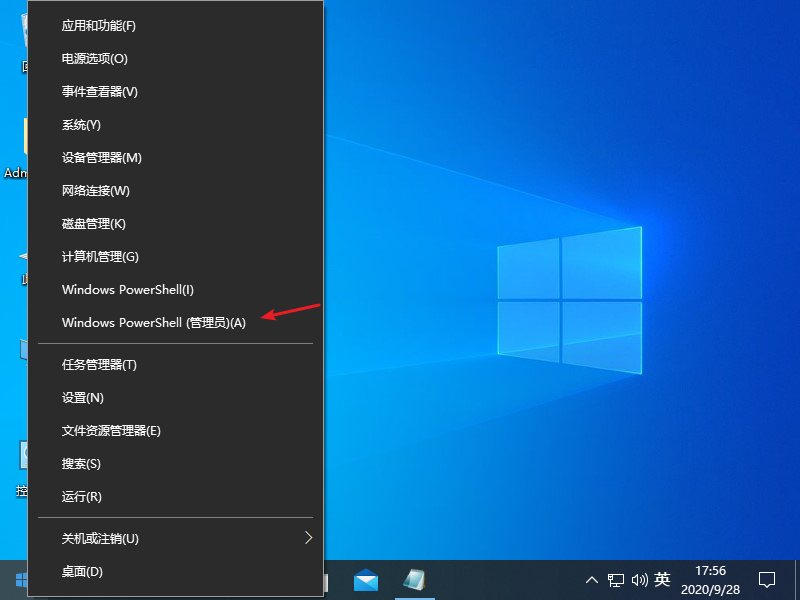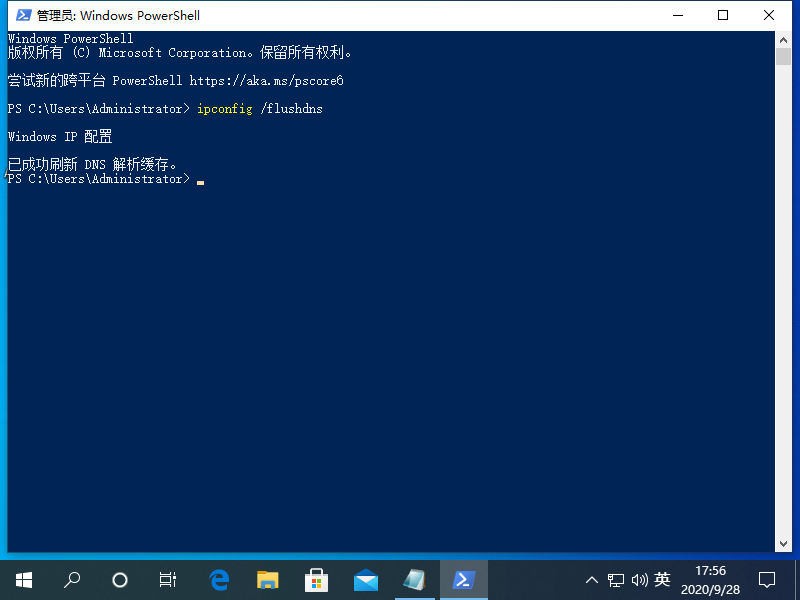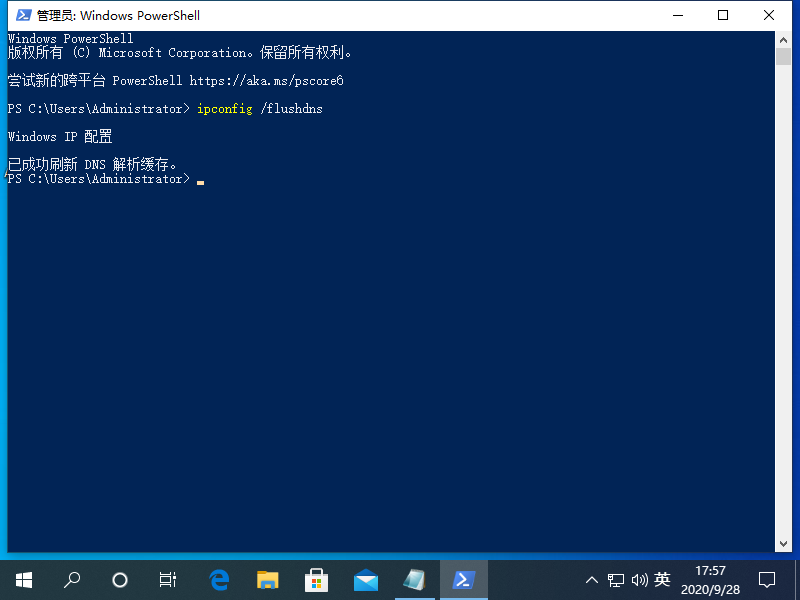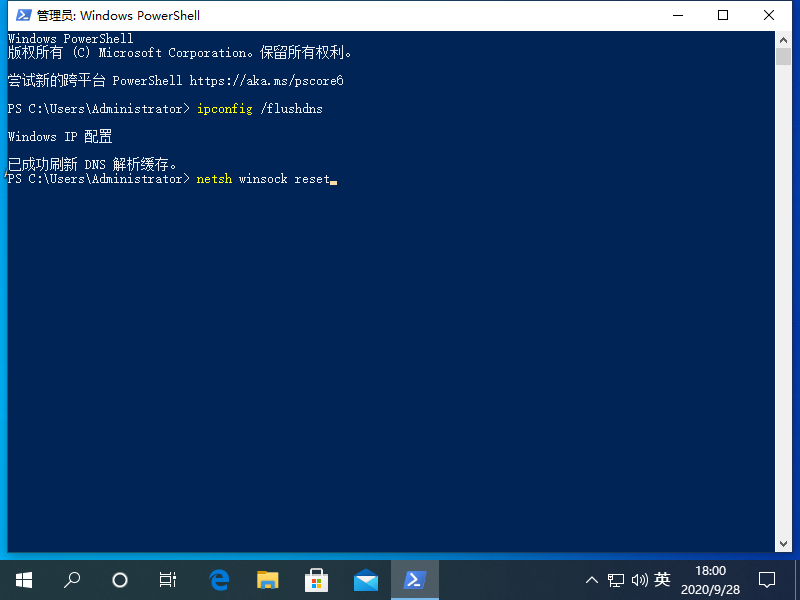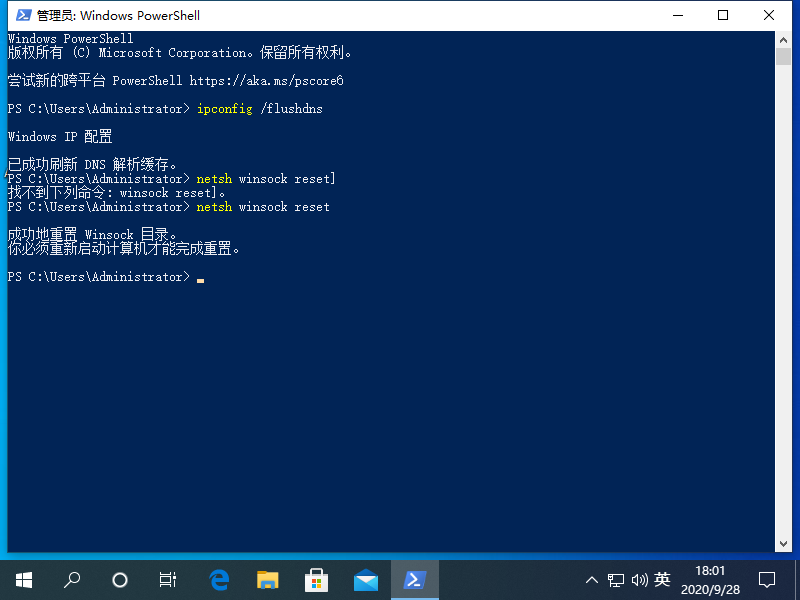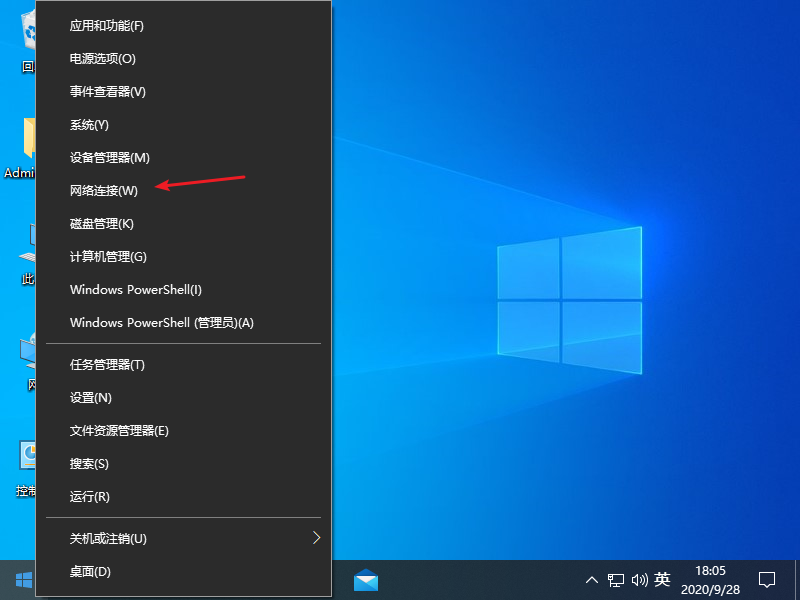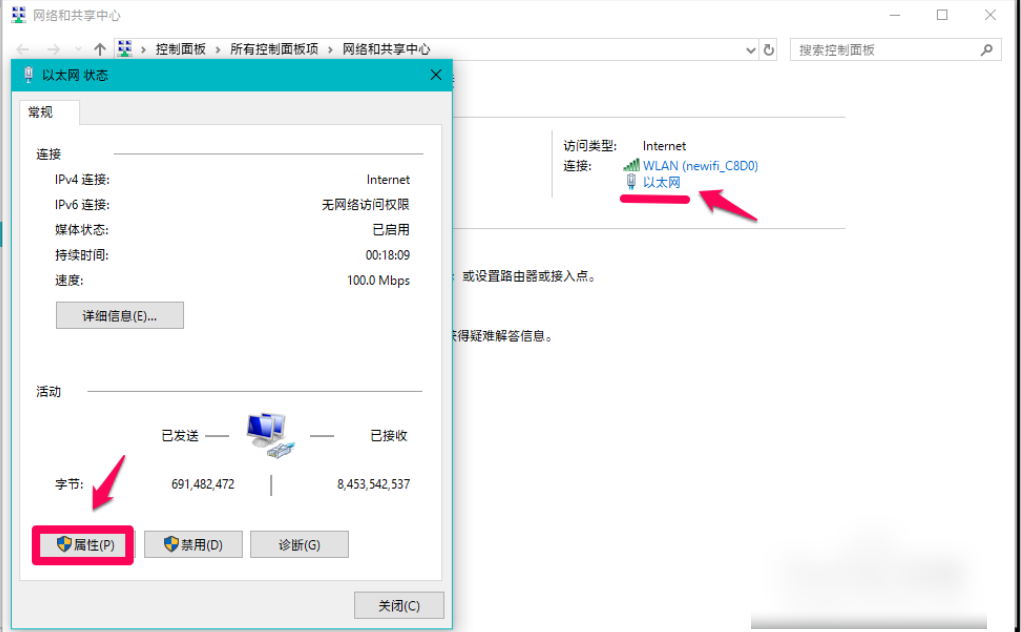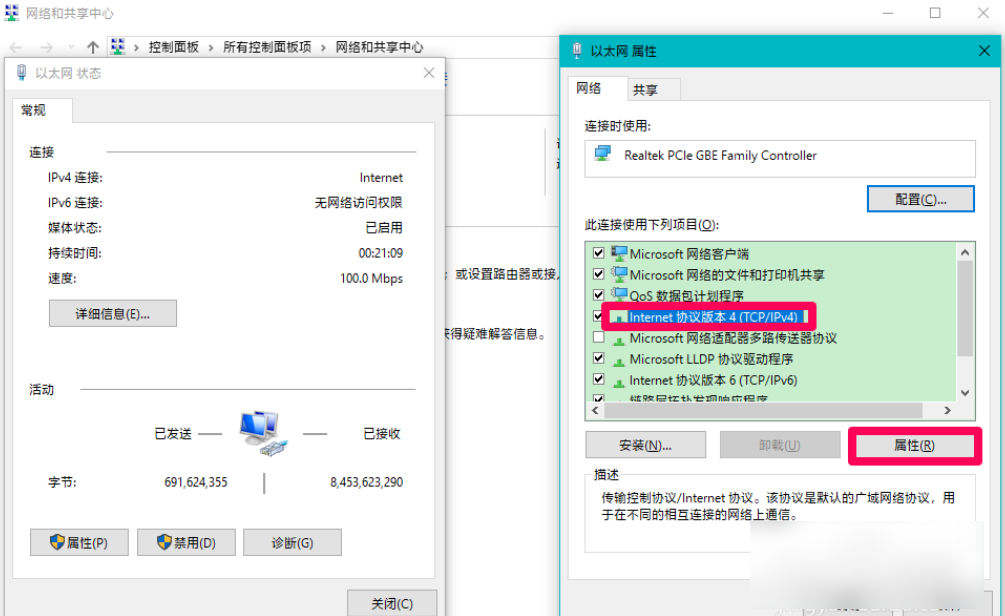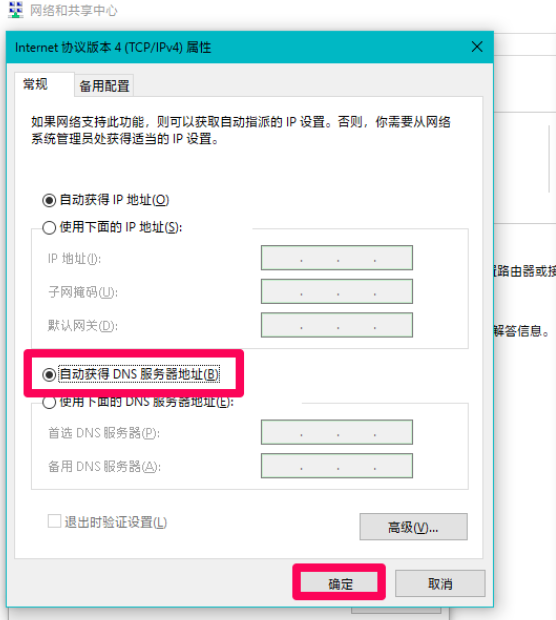windows10系统出现DNS异常上不了网的解决方法
当我们在使用win10系统时,会出现网络dns异常怎么办呢,那么跟小编一起往下看吧。
1、首先我们点击左下角的开始菜单按钮,鼠标右键点击命令提示符选项。
2、接着我们复制以下命令:ipconfig /flushdns,粘贴到页面中去。
3、我们按下回车键后,就会显示windows IP配置,已成功刷新DNS解析缓存。
4、接着我们复制命令netsh winsock reset,继续粘贴到页面中。
5、接着我们按下回车键,显示成功重置winsock目录,然后重启电脑。
6、然后我们右键点击左下角的菜单页面,选择网络连接选项。
7、接着我们点击网络和共享中心选项,左键以太网图标,选择属性选项。
8、接着我们在页面中,点击Internet协议版本 4(TCP/Pv4)- 属性。
9、接着我们在弹出的页面中,选择自动获得DNS服务器地址,再点击确定。
以上就是小编带来的windows10系统出现DNS异常上不了网的解决方法,供大家伙参考收藏。
相关文章
- 如何查看无线网卡是否支持5g?windows10查看无线网卡的方法教程
- windows10开机自检怎么取消?win10系统关闭开机自检
- windows10升级助手怎么下载 windows10升级工具怎么用
- Windows10系统下无法格式化D盘如何解决
- windows10系统下itunes不能识别iPhone的解决方法
- win10升级汇总 win10免费升级方法
- Win10本地连接不见了怎么办?Windows10本地连接图标不见了的解决方法
- 怎么在win10上的虚拟桌面之间快速切换?
- win10玩GTA5闪退怎么办?
- win10电脑电池不充电怎么办
- win10平板模式怎么使用?
- 无法激活win10系统怎么办?无法激活Win系统的解决方法
- win10桌面消失怎么办?
- win10系统怎么强制进入恢复模式?
- win10系统卡在一直在配置更新怎么办?
- win10系统中怎么打开系统注册表?
相关推荐
-
Universal Watermark Disabler V1.0.0.6

Universal Watermark Disabler是一款可以轻松帮助用户去除系统水印的软件,支持32位与64位Windows 8 8.1、Windows 10预览版系统,软件界面简洁,使用简单,甚至不需要安装。
-
Windows10升级助手 V3.6.45.212 免费版

Windows 10升级助手支持傻瓜化操作,不需要用户具备专业的技术知识,就可以轻松升级到Windows 10微软原版镜像,非常适合电脑小白使用。无论是Windows XP用户还是Windows 7 8用户都可以使用。
-
Windows10专业版蓝牙驱动32&64位 官方版

Windows10专业版蓝牙驱动是官方推出的蓝牙驱动程序,如果您的系统出现各种各样的蓝牙问题,就可以下载该蓝牙驱动进行解决,可以帮助用户实现台式机或笔记本等各种计算机平台间的无线连接,让用户能够正常使用蓝牙的所有功能!
-
windows图片查看器 V1.0.0.3 绿色版

windows图片查看器是一款绿色小巧的Windows操作系统自带看图软件,界面简洁美观,操作简单易懂,可以支持查看市面上几乎所有的格式图片。很多用户在查看GIF图片时不想下载其他的看图软件,就可以使用这款软件。
-
Win10 21H2 KB5007253 补丁安装包

今日微软发布了Win10系统的正式版补丁,KB5007253,版本为19041 1382,用户可以进行系统的更新来修复之前发现的问题,这次微软又更新了哪些小漏洞呢,下面给大家带来本次更新的更新包,有需要的用户快来点击下载吧。
-
heu kms activator激活工具 V24.2 最新版

heu kms activator工具可以帮助你激活微软的电脑操作系统和office软件,功能很强大,支持多种激活模式可以选择,是一款一个功能很强大的kms激活工具。heu kms activator工具新增加了OEM激活,增加对Vista Win7 Server 2008 (R2) 2012 (R2) OEM的永久激活(支持Legacy UEFI BIOS),