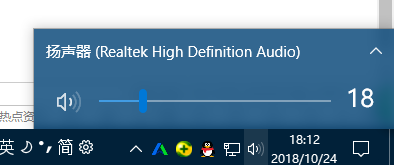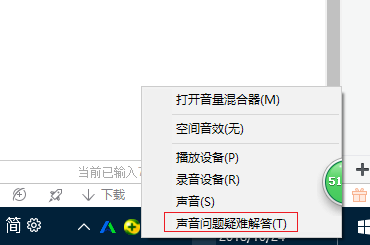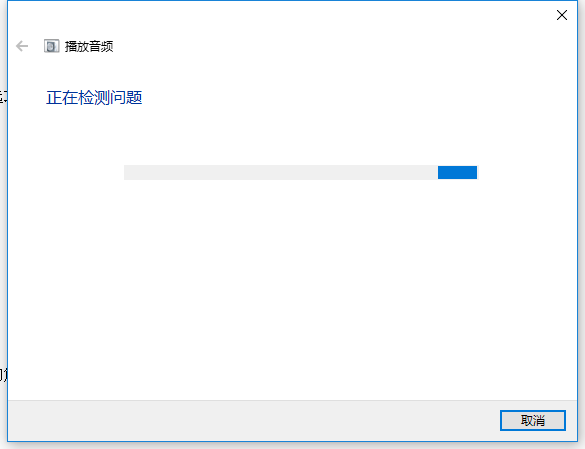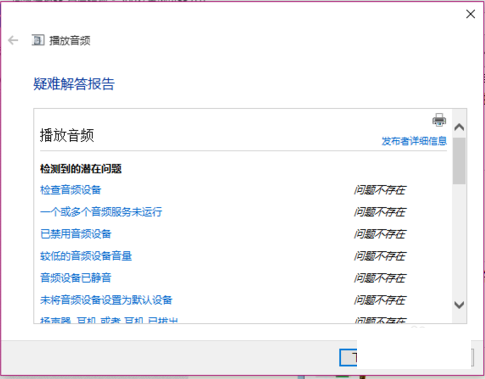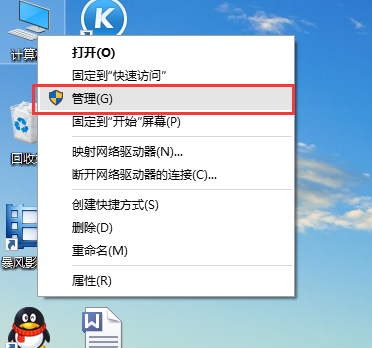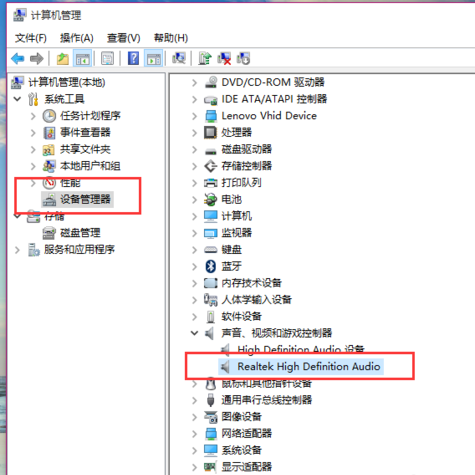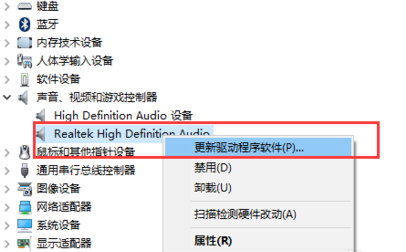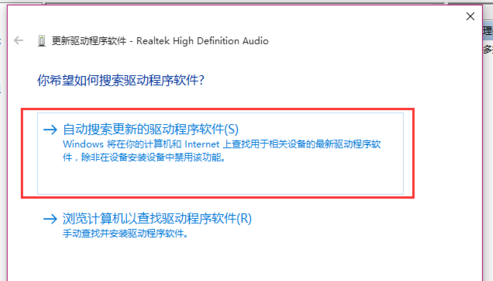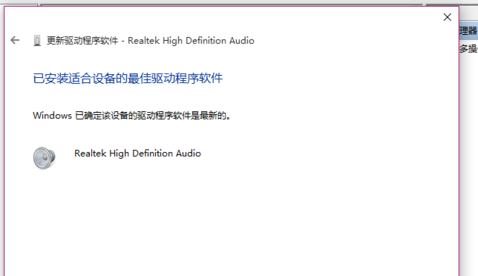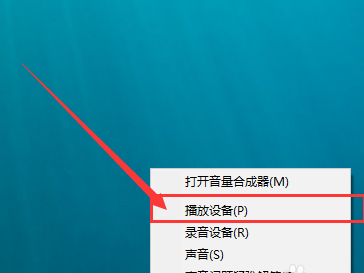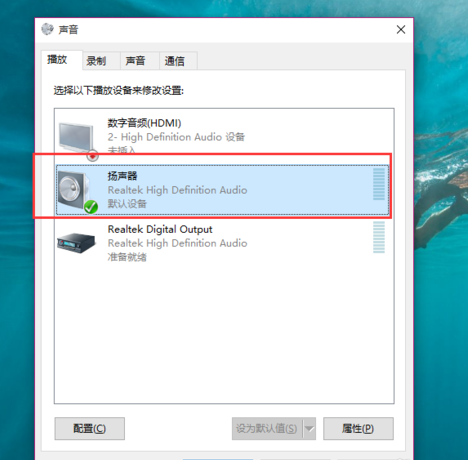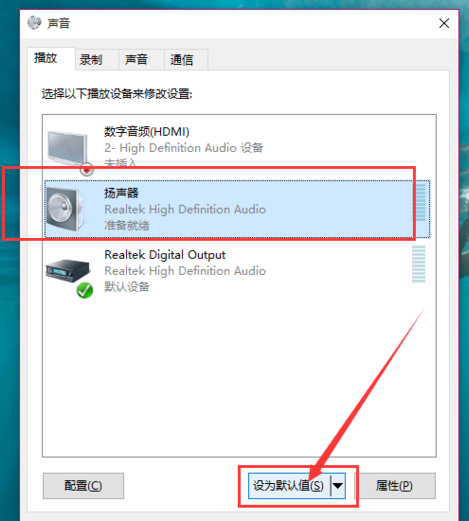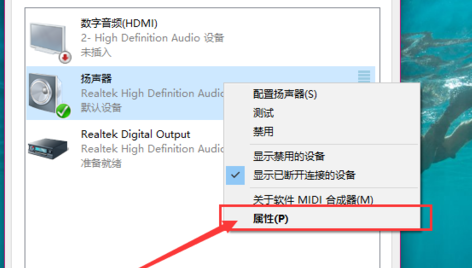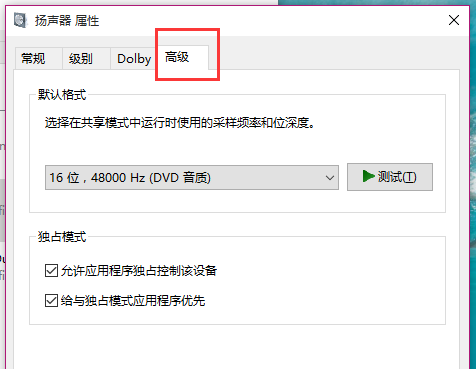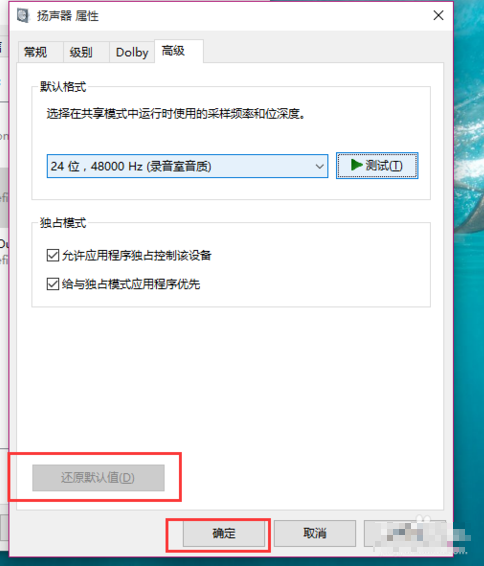电脑没声音是怎么回事?
电脑使用时间长了会出现各种各样的故障,比如电脑没声音是怎么回事呢?相信有不少朋友都会遇到过这样的问题,有时候重启电脑能解决,有的一直没有声音,针对这个问题小编整理了以下详细的解决办法。
以下就是关于电脑没声音的详细解决方案:
方案一:使用疑难解答选项
1、首先,在Win10系统托盘图标中的“声音”图标击右键,选择“声音问题疑难解答”选项。
2、接下来,将会自动打开疑难解答界面,Windows会自动检测声音问题,以及给出相应的解答建议。
3、如果疑难解答没有检查出相关的声音问题,在详细的检查报告中也没有给出任何修改建议,那么我们可以考虑使用另一种办法。
方案二:设备管理器检查音频驱动
1、桌面找到电脑鼠标右键,打开管理,下图:
2、在设备管理器中,我们双击打开声音设备,然后在所列的硬件中击右键,选择“更新驱动程序”。
3、我们选择Windows自动搜索该硬件适配的驱动软件,然后Windows开始联网搜索合适的驱动程序了。
4、如果驱动程序存在问题的话,Windows 会自动下载合适的驱动程序并安装,如果Windows提示驱动程序已经为最新版本,那么应该不是驱动程序的问题,我们还需要从另外的途径寻求解决办法。
方案二:设备管理器检查音频驱动
1、接下来,建议大家对着桌面上的声音图标击右键,点击选择“播放设备”选项。
2、打开播放设备页面之后,我们需要仔细检查一下默认声音的播放设备是否正常。默认的声音播放设备是扬声器,如果声音播放设备默认不是扬声器,那么十有八九就是这里出现问题了。
3、接下来,我们只需要点击“扬声器”设备,然后点击页面最下方的“设为默认值”按钮,将声音播放设备默认设置为扬声器,一般情况下是可以解决没有声音的问题的。
方案二:检测播放设备的设置属性问题
1、如果按照上面的步骤还没有解决问题的话,我们是需要看看声音播放设备的默认设置属性的。对着扬声器图标击右键,点击选择“属性”选项。
2、在声音属性界面中,我们点击“高级”菜单选项,然后点击页面中“还原默认值”按钮。
3、在点击了还原默认值按钮之后,我们就可以还原声音播放设备的采样频率和位深度,然后点击“确定”按钮保存当前设置。
以上就是关于电脑没声音的详细解决方案。
相关文章
- 台式机电脑没有声音了怎么解决?
- 电脑没声音怎么回事?电脑没声音怎么解决?
- 小编教你电脑没声音怎么办
- 电脑没声音了 如何恢复
- win10电脑没声音怎么办_轻松恢复win10电脑没声音的图文教程
- win10系统电脑没声音了怎么解决_w10系统电脑没声音的解决办法
- win10电脑没声音了 如何恢复
- 雨林木风XP系统电脑没声音怎么办?
- windows10电脑没声音了如何恢复_win10电脑没声了的恢复步骤
- XP电脑没声音怎么办?
- win10电脑没声音怎么回事_win10电脑没声音的解决办法
- 电脑没声音怎么办
- 电脑没声音的原因及解决方法
- 电脑没声音怎么解决 电脑没声音的解决方法
- XP系统电脑没声音的原因分析及解决办法
- w10系统电脑没声音_w10电脑无声音的图文详解教程