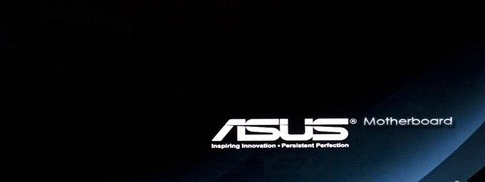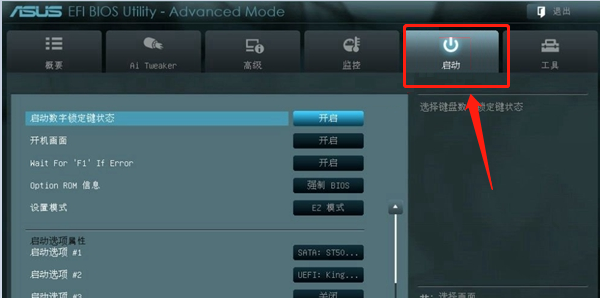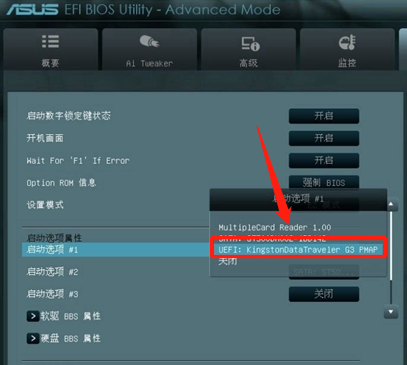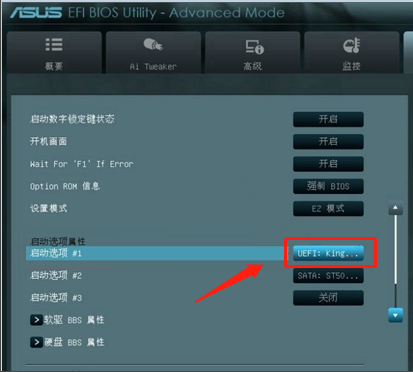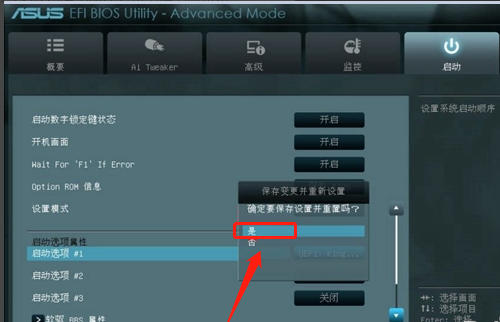华硕影驰 bios设置,详细教您华硕主板bios如何设置U盘启动
电脑这种电子产品,在我们的生活之中使用的频率也是越来越频繁了。当今市场之上,电脑的品牌也是非常多的,但是能让我们说的出来名字的品牌,确是屈指可数的。而华硕笔记本也越来越多,那么华硕主板bios如何设置U盘启动,下面,小编就来跟大家介绍华硕主板bios设置U盘启动的操作方法。
U盘启动设置是使用U盘装系统很重要的一个步骤,而很多新手朋友自己使用U盘安装系统过程中如何设置U盘为第一启动项却成为了一个难题。为了方便到大家。下面就以华硕主板为例,给大家演示华硕主板bios设置U盘启动的操作步骤。
华硕主板bios如何设置U盘启动
按电脑电源按钮后,马上按DEL
华硕主板电脑图解-1
进入BIOS设置界面,点击右上角的高级模式/退出
U盘电脑图解-2
在弹出菜单上选择高级模式
设置启动电脑图解-3
进入高级模式后,点击右上方的启动选项卡
设置启动电脑图解-4
切换到启动选项#1,可以用键盘上下键切换
bios电脑图解-5
选择到U盘的盘符
设置启动电脑图解-6
设置U盘成功,这时按键盘F10
设置启动电脑图解-7
在F10菜单中选择是,完成设置保存
U盘电脑图解-8
以上就是华硕主板bios设置U盘启动的操作步骤。
相关文章
- Edge浏览器怎么设置启动时自动打开上次未关闭的页面?
- 搜狗高速浏览器设置启动时打开上次未关闭的页面教程
- diskgenius怎么设置uefi bios启动项?diskgenius设置启动项方法教程
- 冠铭 bios设置,详细教您冠铭主板bios设置U盘启动
- bios设置u盘启动,详细教您惠普笔记本bios如何设置U盘启动
- 华硕笔记本bios设置,详细教您华硕笔记本bios怎么设置u盘启动
- bios,详细教您三星电脑bios怎么设置u盘启动
- 大师教你们怎样设置启动u盘
- amdu盘启动,详细教您amd主板怎么设置u盘启动
- 盈通 bios设置,详细教您盈通主板bios怎么设置U盘启动
- 新电脑华硕主板设置启动顺序图文教程来啦
- 技嘉主板bios设置,详细教您技嘉bios怎么设置u盘启动
- 微星主板bios设置U盘启动教程
- 微星主板bios设置,详细教您微星主板bios怎么设置U盘启动
- 华硕主板怎么设置u盘启动,详细教您华硕主板怎么设置u盘启动
- vmware怎么进入bios?vmware虚拟机bios设置教程
相关推荐
-
Kepler BIOS Tweaker(英伟达显卡优化工具) V1.30 官方版

Kepler BIOS Tweaker是一款Nvidia显卡超频Bios编辑软件,能够针对N卡调整bios中的数值,让用户可以修改BIOS默认的频率值以及电压和TDP,以此来提升显卡的整体性能,Kepler BIOS Tweaker作为一款N卡优化软件,可以使用户感受到更强的显卡使用体验,玩大型游戏更加畅快。
-
华硕winflash V1.0 最新版

华硕winflash可以通过这款winflash进行主板的升级,增加一些uefi启动,大幅度提高电脑的运行速度,是华硕推出的一款BIOS刷新工具。华硕winflash不需要经过DOS下面较为不稳定的命令行输入方式,可以让用户直接在Windows 下面进行操作,带来技术上的革新与便利,欢迎体验。
-
MMTool(主板刷bios工具) V5.2.0.25 免费版

MMTool(主板刷bios工具)是一款非常实用的电脑系统主板管理工具,可以帮助你在电脑上修改BIOS的数据,当你的设备需要修改BIOS的时候就可以选择这款软件修改,支持的类型设备很多,欢迎有需要的用户前来下载。
-
NETBIOS(网络IP扫描器) V2.0 免费版

NETBIOS(网络IP扫描器)是一款免费的网络扫描器,主要针对IP网段地址的扫描,查找里面存在的NETBIOS协议主机,还包含了MAC地址、工作组名、试探用户名等等。软件操作简单,使用方便,是管理网络的好帮手。
-
石大师U盘制作工具 V2.0.0 官方版

石大师U盘制作工具是一款十分便捷实用的系统重装工具,具有简单、快捷、安全、智能等特点,真正的傻瓜式制作,无需光驱,无需U盘,无需技术,鼠标单击,即可完成系统重装。有需要的朋友们欢迎点击下载使用。
-
石大师U盘重装系统 V2.0.0 官方版

当我们的电脑出现系统崩溃等难以解决的问题时,我们一般采用重装系统的方法来解决,重装系统有一键重装,U盘重装还要硬盘重装等等,本期小编将为大家带来石大师U盘重装系统,其集成云加速内核,实现操作系统极速下载,并且无需电脑基础知识,简单操作即可