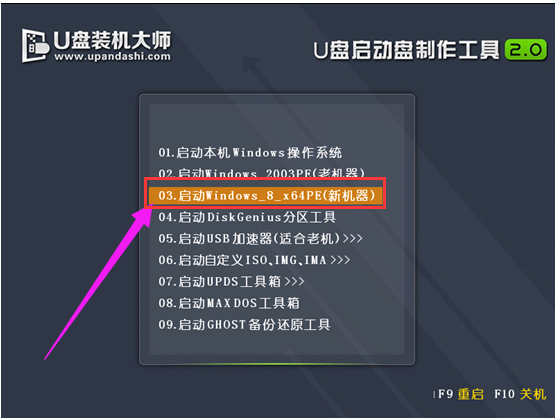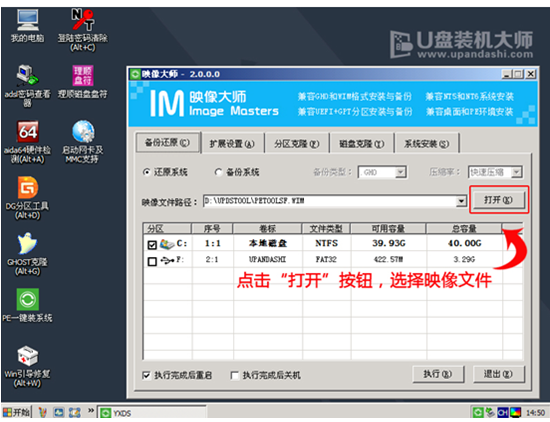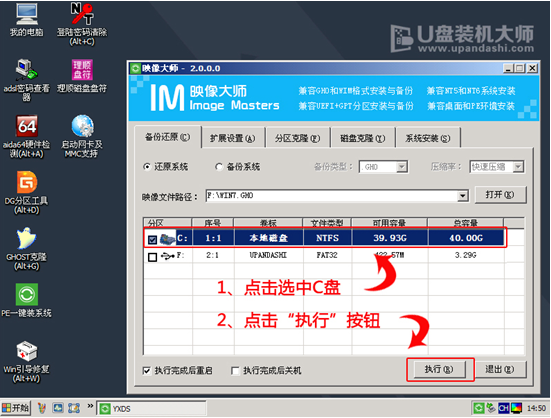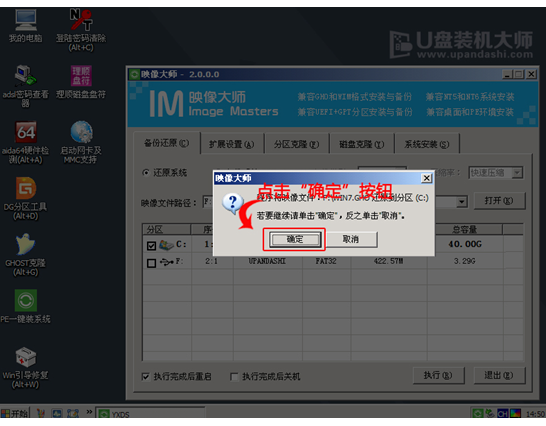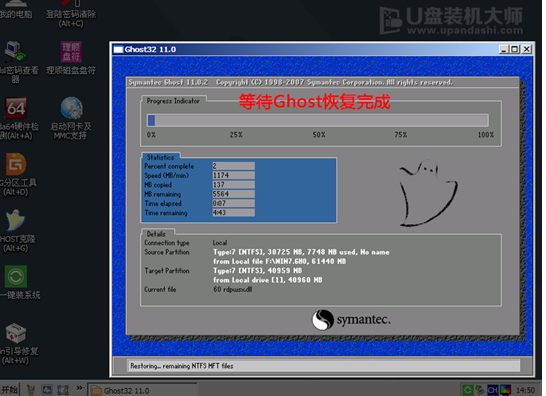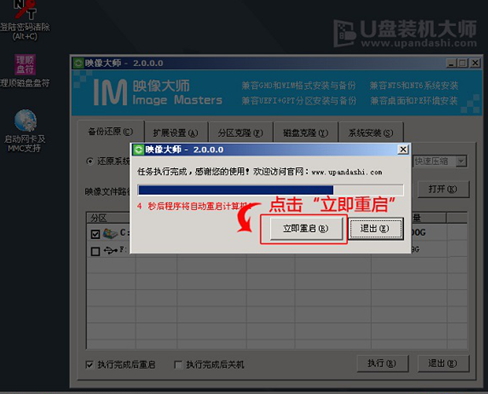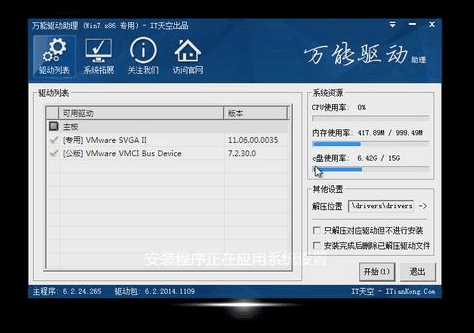u盘启动大师怎么用,详细教您u盘启动大师U盘安装win7系统
随着电脑的不断的普及,目前用户都是使用win7或win7以上版本的操作系统,而win7不论是性能还是兼容性还是安全性都是过去的操作系统不能相比的,功能更加人性化,使win成了广大电脑用户的选择,那么用户该怎么去使用u盘启动大师U盘安装win7系统呢?
在技术发达的今天,安装系统的方法有很多种,比如U盘安装,光盘安装,硬盘安装等等。而最流行的方法就是U盘安装系统了,因为该安装方法优点是快捷、方便、易用。那么怎么去使用U盘安装win7系统?下面,小编就给大伙带来了u盘启动大师U盘安装win7系统的方法了。
最近小编我在网上看到有好多的粉丝小伙伴留言询问小编我关于u盘启动大师的方法,接下来小编我就来好好教教大家吧。
把u盘制作成u盘启动盘把制作好的U盘启动盘,插入电脑的USB插口,等待重启电脑看到开机画面的时候,同时按下启动快捷键“F12”(这里我们以联想笔记本为例)进入到U盘装机大师主菜单,
利用键盘上的“↑”和“↓”选取“【03】启动Win8PE装机维护版(新机器)”选项,按下回车键确认
u盘电脑图解-1
点击“打开”进行,C盘中会有默认好安装的win7系统镜像。
u盘启动电脑图解-2
选择考虑将磁盘安装在什么位置,点击“确定”就可以了。
u盘启动大师电脑图解-3
当看到安装完毕后弹跳出的窗口时,直接按下“确定”按钮就可以了
u盘启动大师电脑图解-4
接下来安装工具便会自动开始工作,请耐心等上一会
大师电脑图解-5
系统完成操作后,窗口跳出的提示框,直接点击“立即重启”按钮
u盘启动大师电脑图解-6
最后,系统就开始重新进行安装了,只需要等待一会,
u盘电脑图解-7
安装win7系统完成了。
u盘电脑图解-8
以上就是u盘启动大师U盘安装win7系统的方法了。
相关推荐
-
迅读PDF大师 V3.1.5.9 官方版

迅读PDF大师是一款功能强大的PDF阅读软件,您可以使用此软件轻松编辑文本、图表、添加图片、去除水印、创建表格,此软件还提供PDF转换功能,能够导出Word、Excel、PPT等Office文件格式。
-
360驱动大师 V2.0.0.1920 离线网卡版

360驱动大师离线网卡版是一款专业解决驱动安装更新软件,无需手动操作,首创的驱动体检技术,让你更直观了解您电脑的状态,还能对电脑中的硬件进行检测。实时为大家推荐最适合你电脑型号的驱动下载,全部免费,有需要的用户快来下载吧!
-
石大师免费装机工具 V2.0.0 官方版

石大师免费装机工具支持U盘启动,制作U盘启动工具,支持多种安装方式,即使是新手小白也可以轻松进行系统安装重装,是一款全新的一键重装系统工具。石大师免费装机工具支持一键系统重装、U盘重启、备份还原等,满足用户的装机需求,欢迎下载。
-
石大师U盘制作工具 V2.0.0 官方版

石大师U盘制作工具是一款十分便捷实用的系统重装工具,具有简单、快捷、安全、智能等特点,真正的傻瓜式制作,无需光驱,无需U盘,无需技术,鼠标单击,即可完成系统重装。有需要的朋友们欢迎点击下载使用。
-
石大师一键重装系统 V2.0.0 官方版

石大师一键重装系统是一款好用的电脑系统重装工具,功能丰富强大,操作简单易上手,适合所有用户使用,重装小白也能轻松学会,拥有多种重装模式,可以任用户选择,各个版本的系统都能一键安装,有需要的用户快来下载体验吧。
-
石大师 V2.0.0 官方版

石大师装机大师一款适合新手一键重装电脑的工具,软件小巧免安装,人人都能自己动手重装系统,轻松完成xp、win7、win10、win11的重装。软件绿色小巧,无需U盘,点击鼠标即可完成整个重装流程。有需要的欢迎来下载。