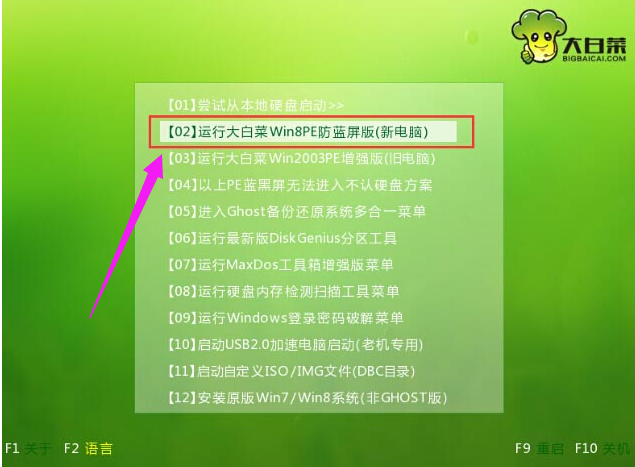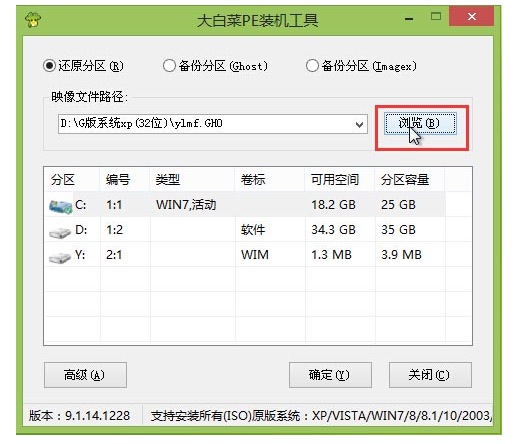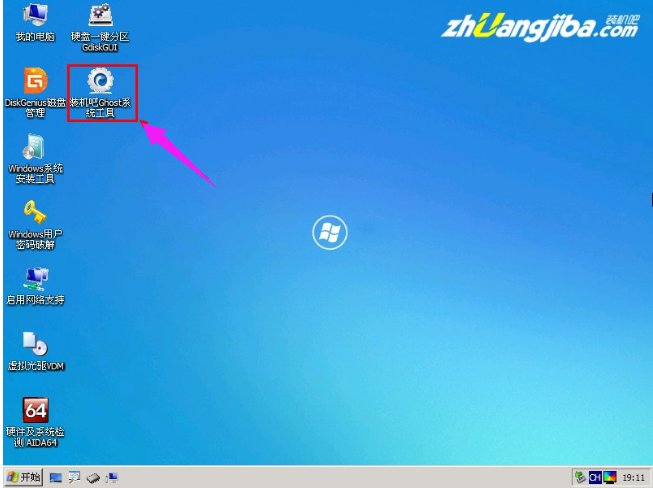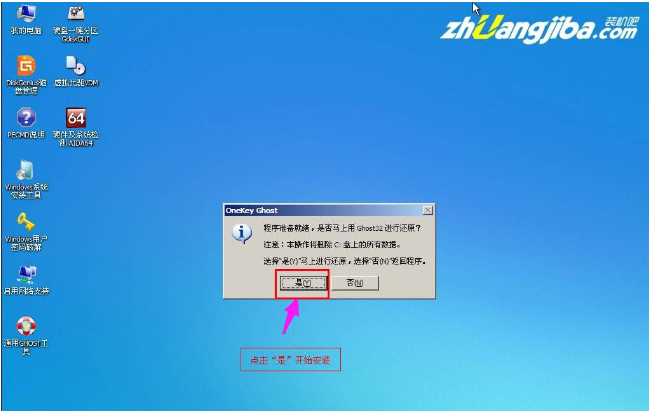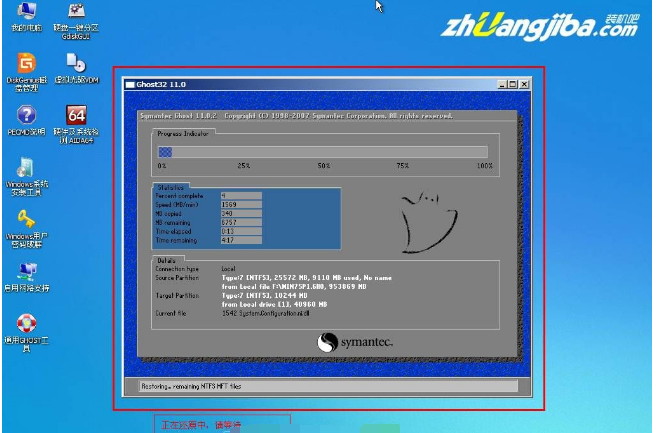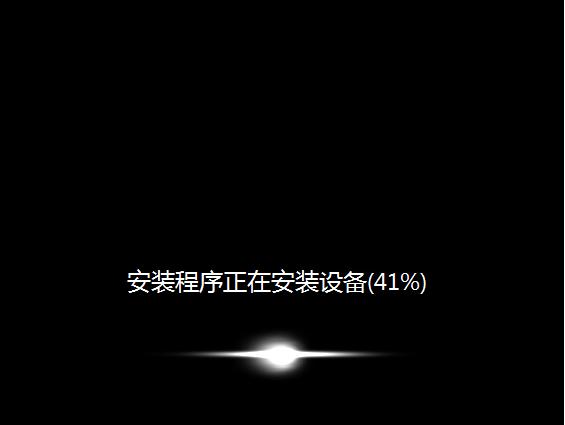如何使用U盘启动进入PE安装系统,详细教您如何安装
在我们使用电脑的过程中,难免会因为操之过急而导致一些系统文件被删除因为无法使用电脑系统,为了不影响我们的日常使用,就只能进行U盘启动进入PE安装系统了,但是很多用户不知道怎么操作,下面,小编就教大家如何使用U盘启动进入PE安装系统。
别看安装电脑系统看是简单,但是对于想自学安装系统的用户来说无疑是一件非常头疼的事,尽管现在安装系统的方法有很多,所以,今天小编就给单鞋还不知道怎么安装的用户带来一篇使用U盘启动进入PE安装系统的方法,相信你们一定会喜欢。
最近小编我在网上看到有好多的粉丝小伙伴留言询问小编我关于安装系统的方法,接下来小编我就来好好教教大家吧。
如何使用U盘启动进入PE安装系统
将制作好的大白菜u盘启动盘插入usb接口,然后重启电脑,出现开机画面时,通过使用启动快捷键引导u盘启动进入到大白菜主菜单界面,选择“【02】运行大白菜Win8PE防蓝屏版(新电脑)”回车确认。
PE系统电脑图解-1
登录大白菜装机版pe系统桌面,系统会自动弹出大白菜PE装机工具窗口,点击“浏览(B)”进入下一步
U盘启动电脑图解-2
点击打开存放在u盘中的ghost win7系统镜像包,点击“打开(O)”后进入下一步操作。
U盘电脑图解-3
等待大白菜PE装机工具提取所需的系统文件后,在下方选择一个磁盘分区用于安装系统使用,然后点击“确定(Y)”进入下一步操作。
U盘启动电脑图解-4
点击“确定(Y)”进入系统安装窗口。
U盘启动电脑图解-5
此时耐心等待系统文件释放至指定磁盘分区的过程结束。
U盘启动电脑图解-6
释放完成后,电脑会重新启动,稍后将继续执行安装win7系统后续的安装步骤,所有安装完成之后便可进入到win7系统桌面。
U盘启动电脑图解-7
以上就是使用U盘启动进入PE安装系统的操作方法了。
相关文章
相关推荐
-
大白菜u盘启动制作工具 V6.0 最新版

大白菜一键重装系统工具集成大白菜精心制作和改良的PE系统,真正可以识别众多不同硬盘驱动的PE系统,集成一键装机,硬盘数据恢复,密码破解等实用的程序,是一款快速一键制作万能启动U盘的实用工具。
-
石大师U盘制作工具 V2.0.0 官方版

石大师U盘制作工具是一款十分便捷实用的系统重装工具,具有简单、快捷、安全、智能等特点,真正的傻瓜式制作,无需光驱,无需U盘,无需技术,鼠标单击,即可完成系统重装。有需要的朋友们欢迎点击下载使用。
-
系统之家U盘制作 V2.0.0 免费版

系统之家U盘制作工具是系统之家打造的系统重装工具,可以在线检测当前系统环境,检测当前电脑的硬件信息,并为用户推荐当前电脑最适合安装的操作系统,实现一键全自动安装升级操作系统。
-
晨枫U盘启动盘制作工具 V5.0_2007 官方版

晨枫U盘启动盘制作工具是一款万能U盘启动盘制作软件,这里为大家带来的晨枫U盘启动盘制作工具5 0版本,也是目前功能最为强大的。用户不需要专业的经验,跟着晨枫U盘启动盘制作工具的指示就能轻松完成操作,制作过程简单方便,容易上手。
-
Ventoy2Disk(U盘启动工具) V1.0.73 免费版

Ventoy2Disk绿色免费版是一款U盘启动制作工具,功能非常强大,使用该软件只需要U盘中有iso文件直接就可以进行启动,相比较传统的U盘启动工具,这款软件更加快速好用。需要的朋友欢迎下载收藏。
-
Ventoy2Disk(U盘启动工具) V1.0.71 免费版

Ventoy2Disk是一款好用的U盘启动工具,功能强大,能够全面满足用户的多样化需求,软件操作简单,使用该软件只需要U盘中有iso文件即可启动,支持Legacy BIOS和UEFI模式,无需格式化U盘,即可拷贝ISO镜像文件,有需要的用户快来下载体验吧。