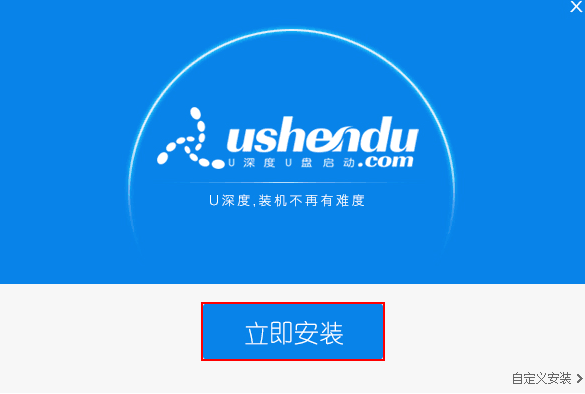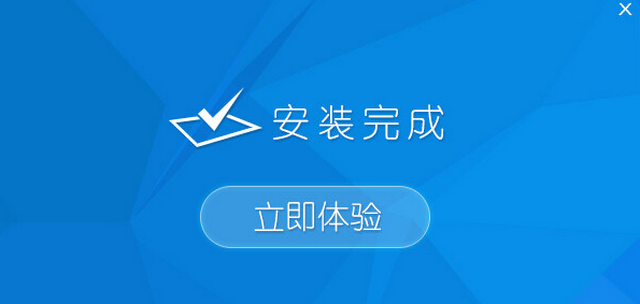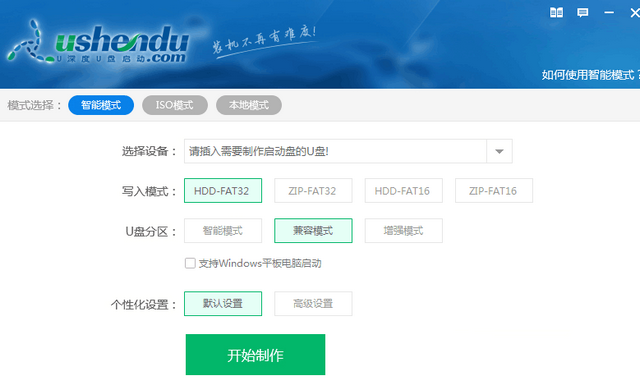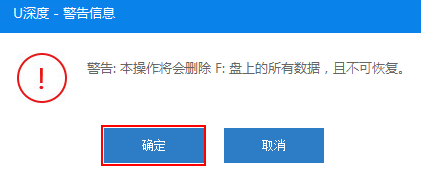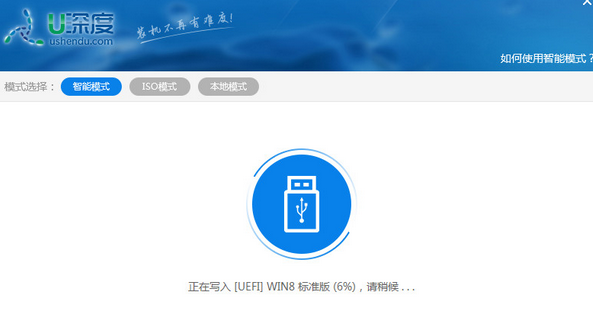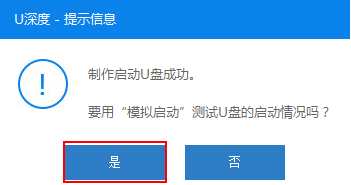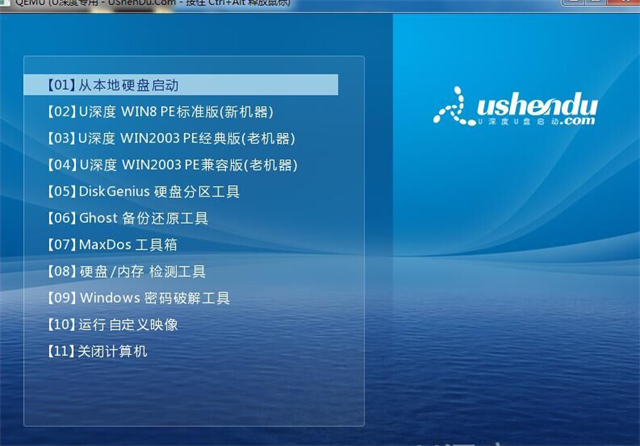小编教你用u深度u盘工具制作启动盘
很多朋友都想要学习u深度制作u盘启动盘系统的方法,毕竟u深度制作u盘启动盘的方法非常容易,那么到底要怎么用u深度制作u盘启动盘呢?下面小编就给大家带来怎么用u深度制作u盘启动盘图文教程吧,希望大家看完之后都能够喜欢这个方法哦!
小编理解到大家都需要u深度制作u盘启动盘的方法,毕竟这个软件都特别适合我们使用,鉴于最近想知道这个方法的朋友越来越多,小编在这里就要把u深度怎样制作u盘启动盘的方法分享给大家了。
怎么用u深度制作u盘启动盘
打开已下载好的安装包,点击立即安装
怎么用u深度制作u盘启动盘(图1)
安装完成后,可以点击"立即体验"打开u深度u盘启动盘制作工具,
怎么用u深度制作u盘启动盘(图2)
将准备好的u盘插入电脑usb接口,点击“开始制作”
怎么用u深度制作u盘启动盘(图3)
若u盘中存有重要资料,可将资料备份至本地磁盘中,确认后我们点击“确定”执行制作,
怎么用u深度制作u盘启动盘(图4)
制作u盘启动盘过程需要一些时间,在此期间请耐心等待并不要进行其他操作,以保证制作过程顺利完成:
怎么用u深度制作u盘启动盘(图5)
u盘启动盘制作完成后,点击“是”对制作完成的u盘启动盘进行模拟启动测试,测试u盘启动盘是否可用,如图所示:
怎么用u深度制作u盘启动盘(图6)
若在模拟启动中看到如下界面,说明我们的u盘启动盘已制作成功(注意:模拟启动界面仅供测试使用,请勿进一步操作),最后按组合键“Ctrl+Alt”释放出鼠标,点击右上角的关闭图标退出模拟启动界面:
怎么用u深度制作u盘启动盘(图7)
以上就是如何用u深度制作u盘启动盘的全部内容了,想必你也学会了怎么使用,感兴趣的话就去下载使用吧