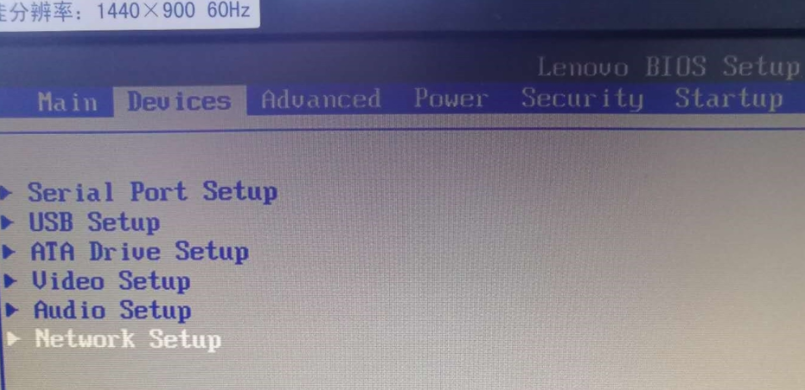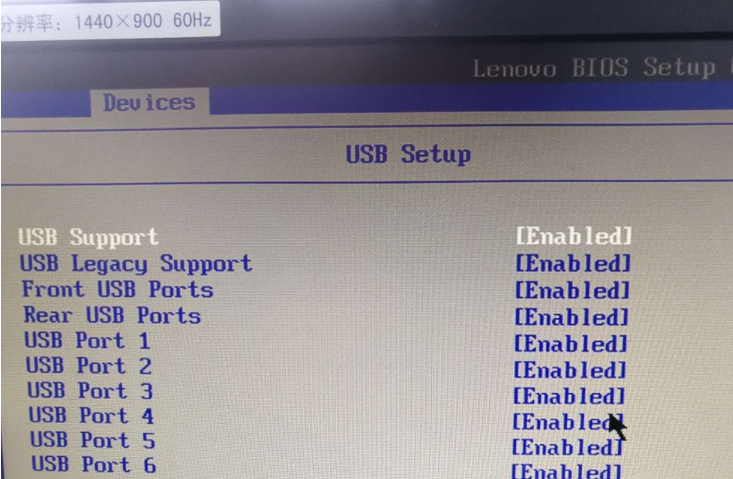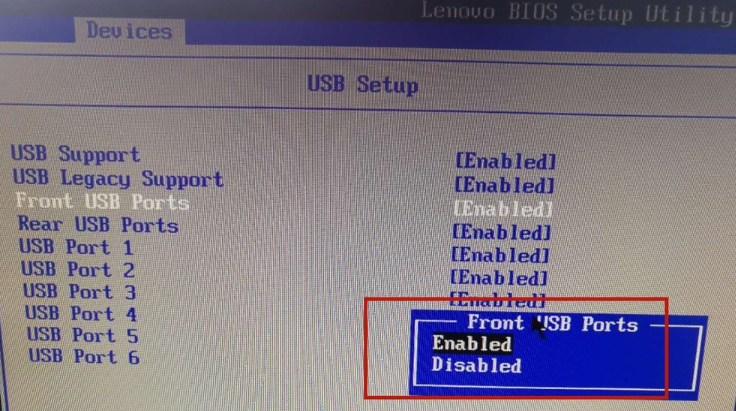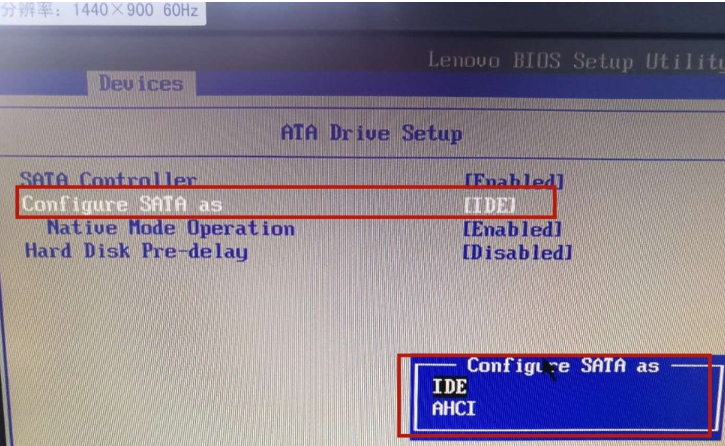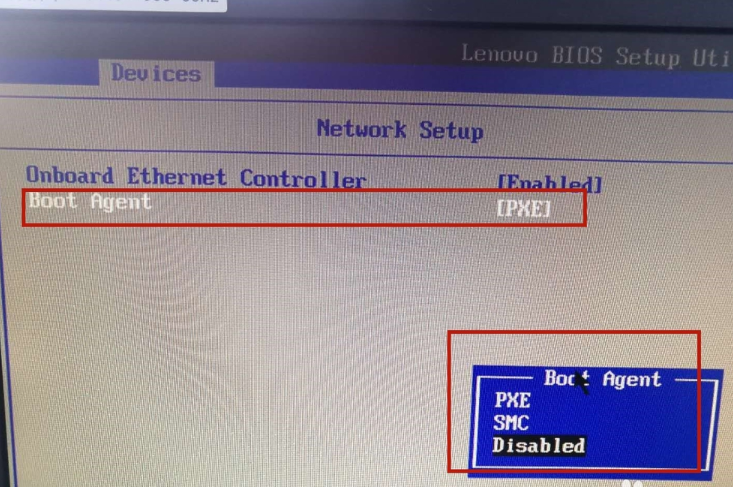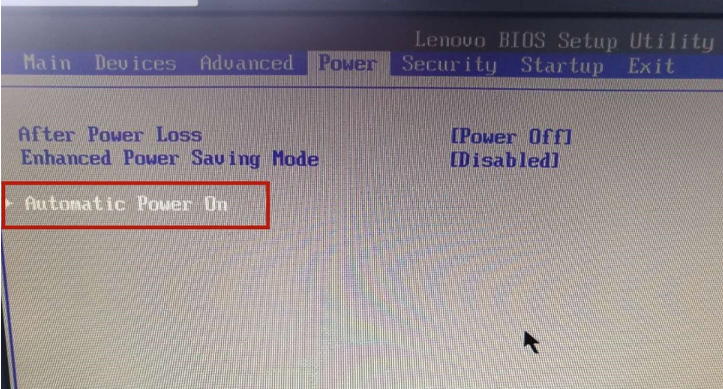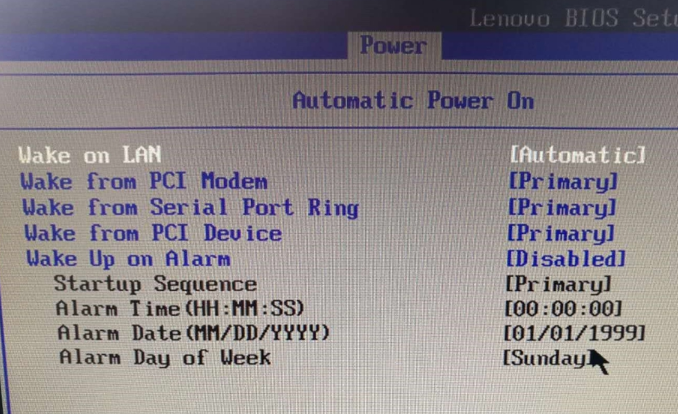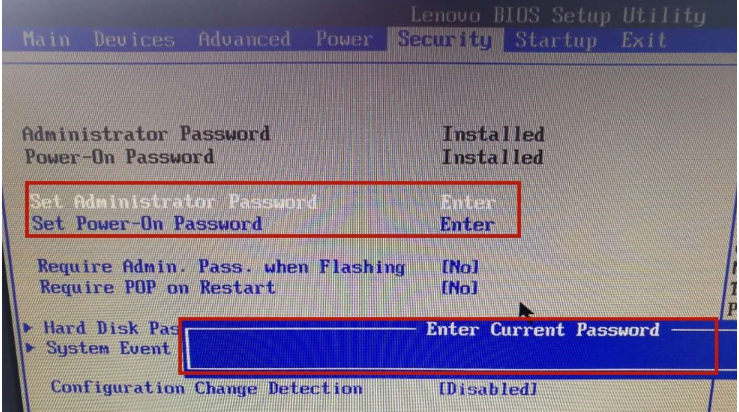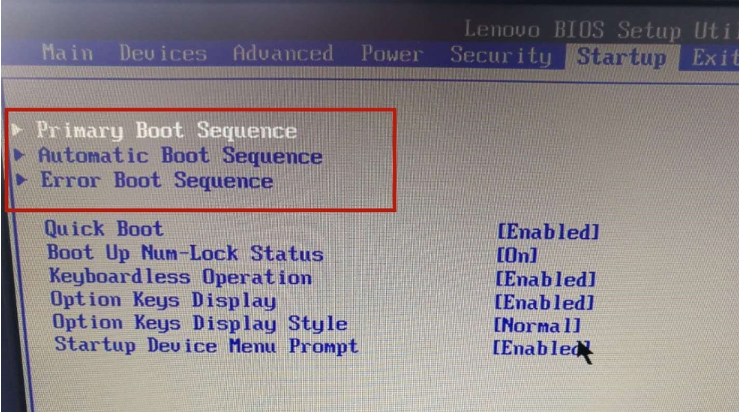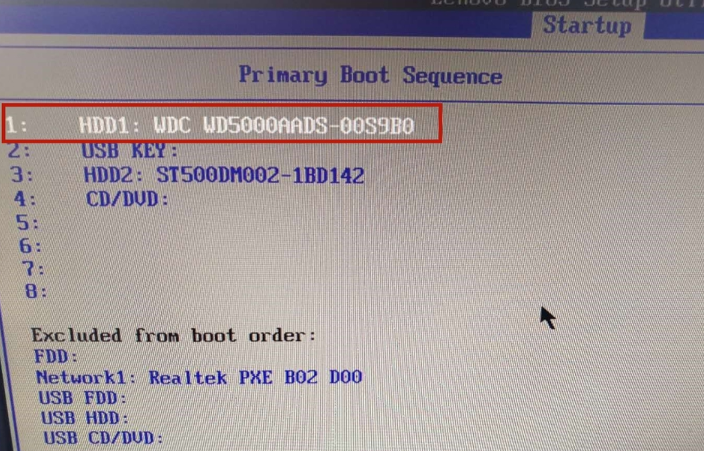分享bios设置图解教程
随着科技的发展,我们现在经常使用U盘重装系统,这时候就需要进入BIOS将U盘设置为第一启动项。很多小伙伴不知如何设置,对此我给大家整理了BIOS的设置方法,赶紧来瞧瞧吧!
1、开机按F2进入BIOS设置界面(此为联想电脑按键,每个电脑品牌按键不同)
方向键选择第二项Devices(设备)
设备菜单下比较常用的一般是:
USB setup(USB菜单)
ATA Drive setup(ATA菜单)
Network setup(网络菜单)
2、USB setup(USB菜单)设置:
上下方向键选择USB setup回车
在菜单中可以选择打开或关闭前置和后置USB接口也可以选择单独关闭某个USB接口
front USB ports(前置)
rear USB ports(后置)
例如要关闭前置USB接口则选择front USB ports项回车,再选择Disabled(关闭)
3、ATA菜单设置:
选择ATA Drive setup回车进入
这里Configure SATA as回车可以看到有IDE和SATA两个接口模式
一般情况下XP系统用的是IDE,win7以上用的是SATA,如果搞错有可能会开机报7B蓝屏错误。
4、网络菜单设置:
选择Network setup回车进入
选择Boot agent回车
在3个选项中选择Disabled关闭网络代理
这样做的原因是:电脑开机自检时可以直接跳过代理检测而减少开机时间
5、Power(电源)
电源菜单下有一个功能不怎么常用:Aotomitic power on(唤醒配置菜单)
6、常用的有:
wake on lan(网络唤醒)
wake up on Alarm(时钟唤醒)
我们可以选择将其打开或关闭
7、Security(安全)
set administrator password(管理员密码)
设置方法是直接选择set administrator password回车,在跳出的框中输入自己需要设置的密码,回车完成。设置后进入BIOS需要输入管理员密码
set power-on password(开机密码)设置方法跟上面相同,作用就是电脑开机自检时需要输入密码
8、Startup(启动)
启动项菜单主要设置电脑启动设备的顺序
比如设置U盘、光盘、第一硬盘和第二硬盘的启动顺序等
9、选择第一项Primary boot回车
用键盘上“+”和“-”来调整个设备的位置
1号位置便是第一启动顺序
用键盘上“X”来关闭启动设备
那么以上就是分享bios设置图解教程的全部内容了,希望对你有所帮助!