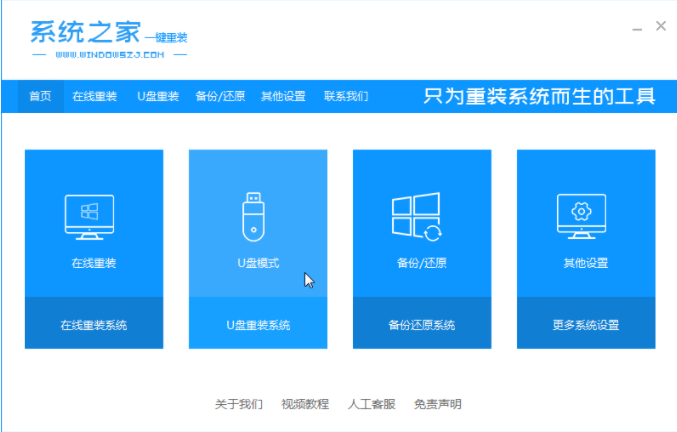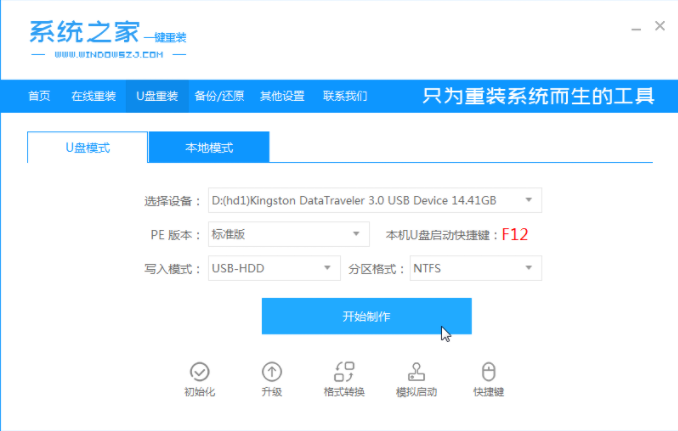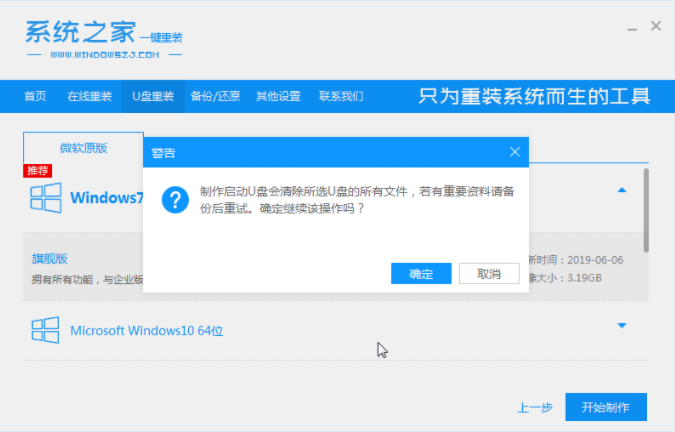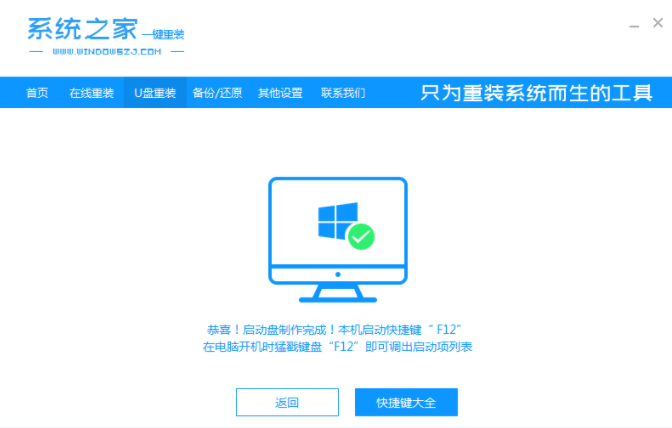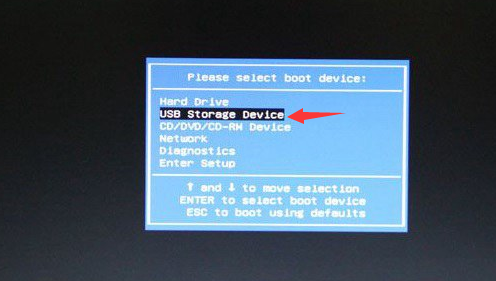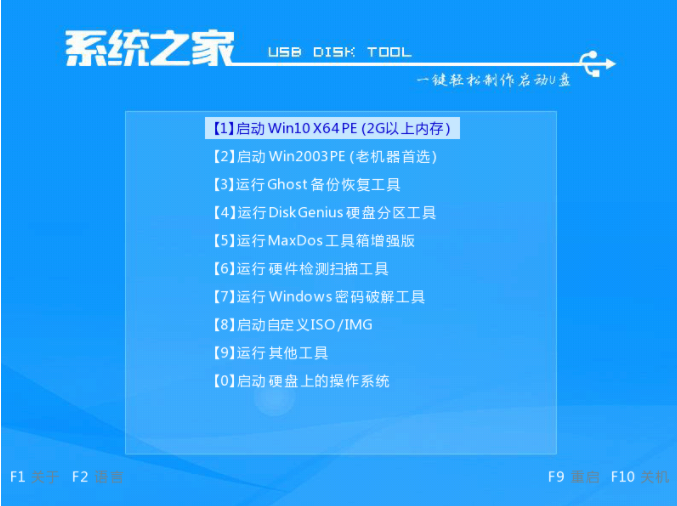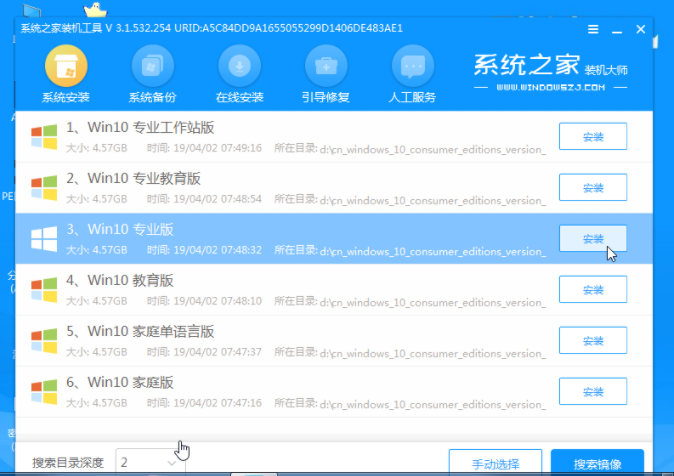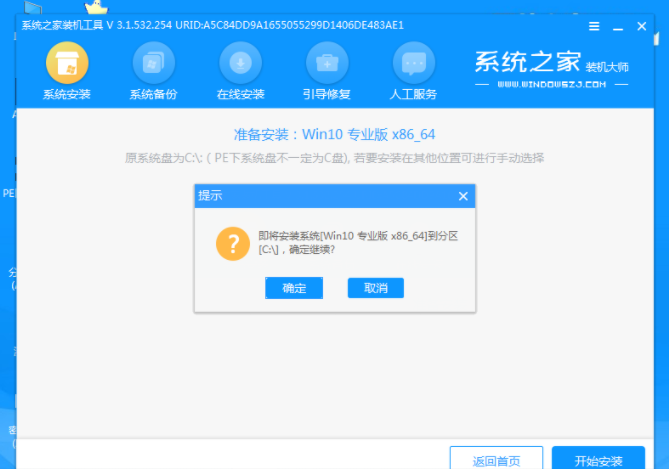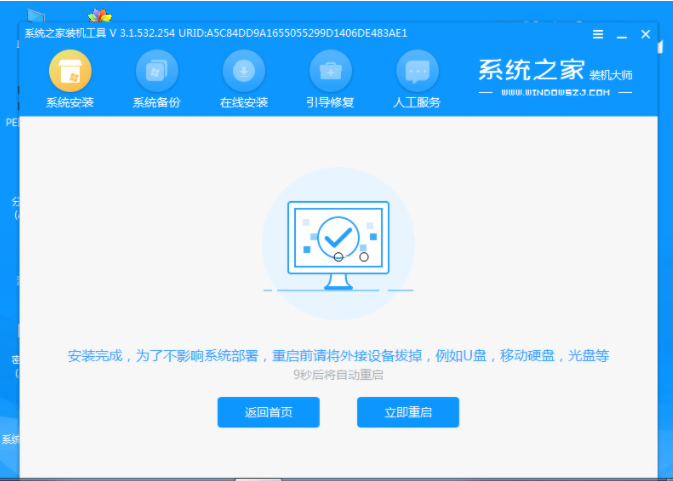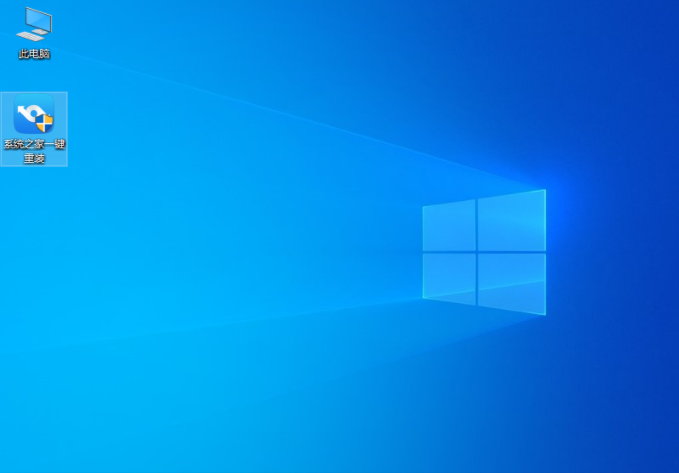教你怎么用u盘安装系统
现在网上有很多制作U盘工具的软件,但是不知道选择哪一款合适,今天小编推荐您系统之家软件,可以将普通U盘制作为U盘启动盘,一键即可制作,电脑小白能够快速学会,下面看看小编给您讲解的一键u盘装系统步骤。
一键U盘装系统
一、U盘安装系统准备:
1、一个空的U盘有8G以上的空间,请提前备份U盘上的数据,制作工具会清除掉
2、可以上网正常使用的电脑
3、下载[系统之家重装]软件,下载地址:http://www.windowszj.com/。
二、U盘安装系统步骤:
1、首先退出杀毒软件,然后打开[系统之家重装],然后选择[U盘模式]。
2、然后将我们的U盘插入正常使用的计算机中,您可以看到[系统之家重装]将自动检测到我们插入的U盘,然后单击[开始制作]按钮。
3、我们已经备份了,只需单击[确定]。
4、最后,它提醒我们U盘工具制作完成,并安全退出U盘,然后将U盘工具插入需要重新安装系统的电脑。
5、需要重新安装计算机后,重新启动后立即间歇性地按F12热键,然后选择我们的U盘进入,进入[系统之家重装] PE界面,然后选择[1]进入。
6、加载到PE界面,在系统之家装机工具界面中选择我们需要安装的系统版本,然后单击[安装]。
7、选择我们需要安装的位置,通常它将自动安装到C盘中,在出现提示时单击[确定]。
8、成功安装系统后,它提示安装已完成,然后退出U盘并重新启动计算机。
9、多次重启电脑后,正式进入系统界面,并成功将系统安装在u盘上。
以上就是教你怎么用u盘安装系统的全部内容,希望对你有所帮助!