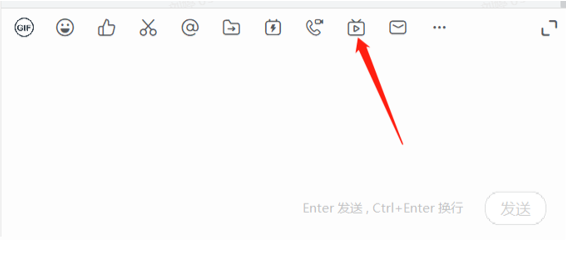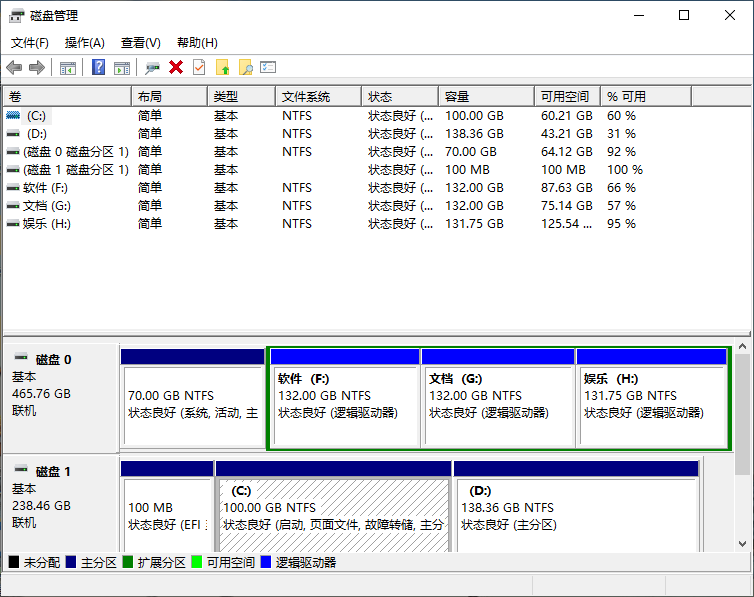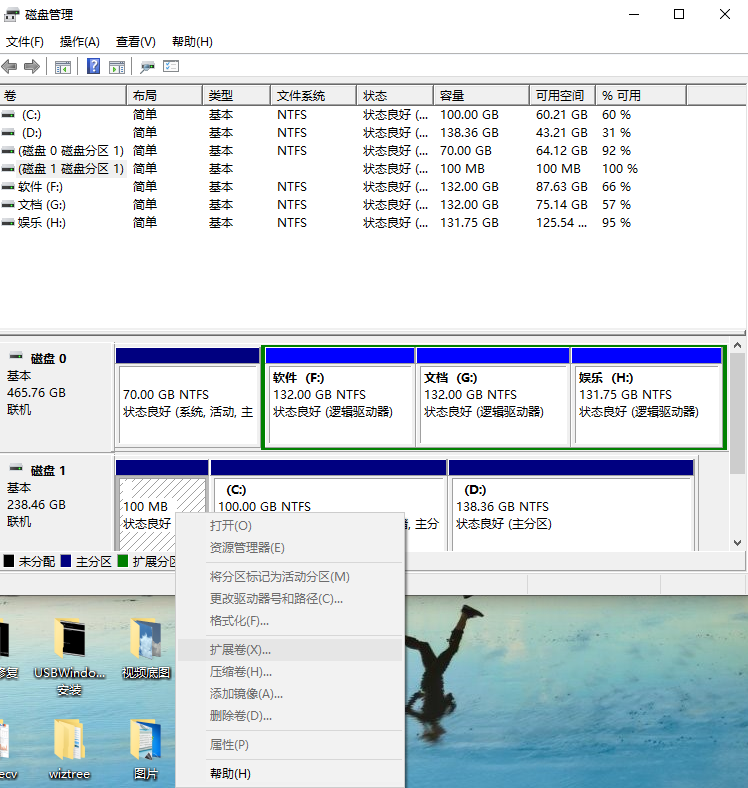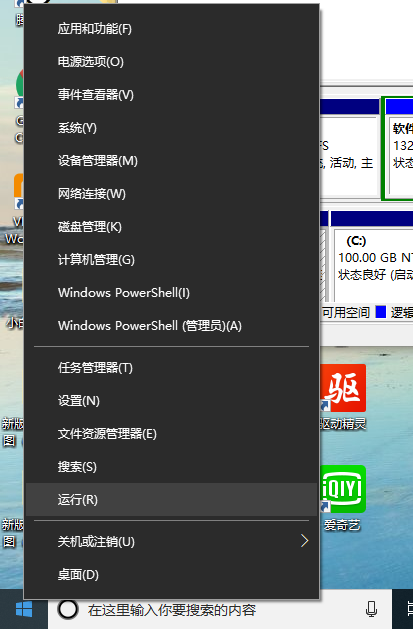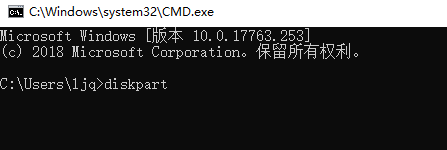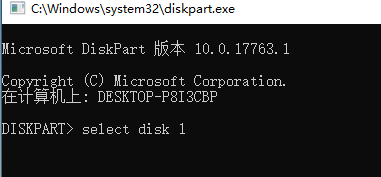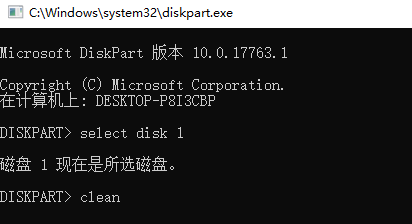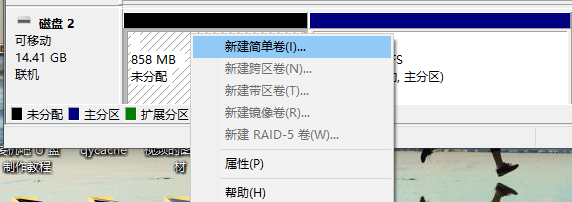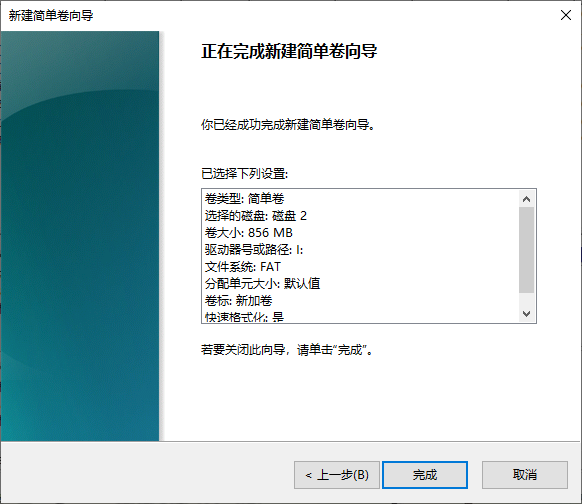u启动硬盘分区教程图解
今天小编为大家分享下u启动硬盘分区教程图解,很多用户不知道,为此非常忧愁,近几天收到很多小伙伴问这个问题。想必这是个大问题,我们需要及时解决,下面大家搬起小板凳过来看看吧!
1、首先右击开始菜单选择磁盘管理,找到你插入的u盘并标记好。
2、看下它属于第几个磁盘中,一般情况下磁盘为1。
3、右击u盘所在分区,发现扩展卷、压缩卷、删除卷等选项为灰色,说明处于保护状态。
4、回到桌面,再次右击开始菜单,选择运行即,输入cmd.exe,点击确定即可。
5、跳出一个提示窗口,在末尾的大于号输入diskpart敲击回车,执行命令。
6、输入select dusk 1,按下u盘的分区磁盘,回车键执行命令。
7、接着输入clean格式化指令,回车键执行命令。
8、返回去磁盘管理发现u盘已被格式化,且没有产生分区,右击u盘区域选中新建简单卷。
9、按照提示进行下一步选择u盘分区字母和u盘名字点击完成。
综上所述,以上是u启动硬盘分区教程图解,你学会了吗?学会了赶紧分享给你身边的朋友吧!