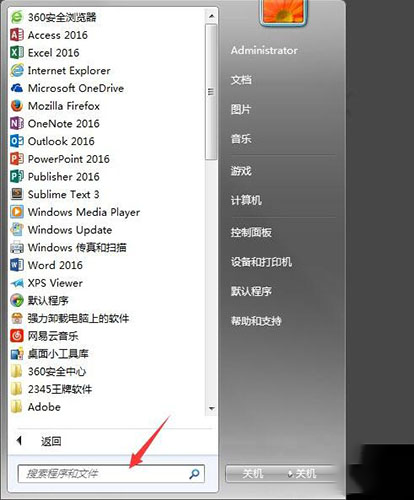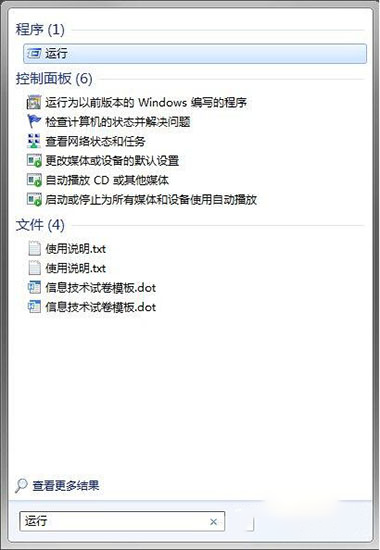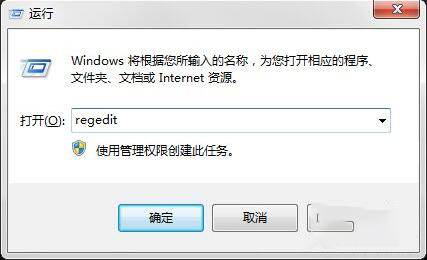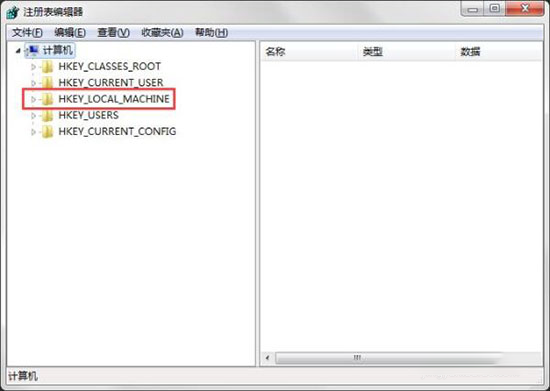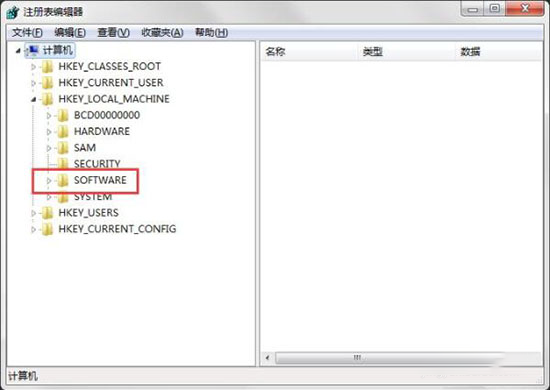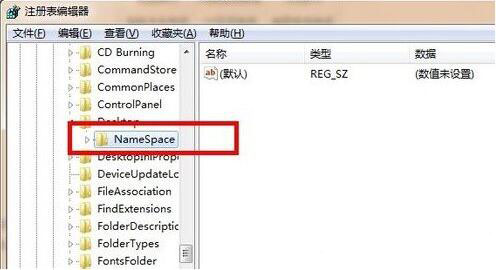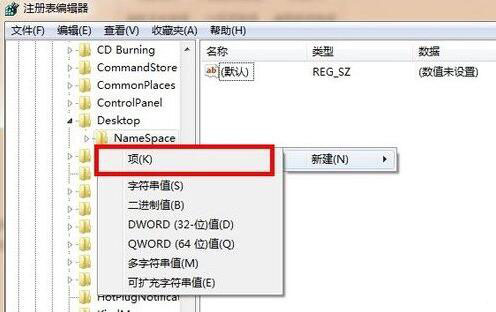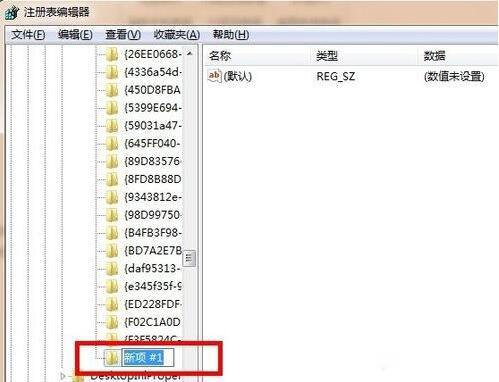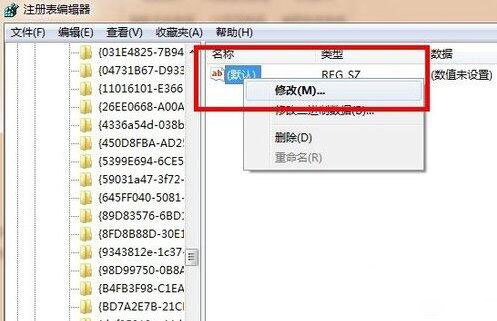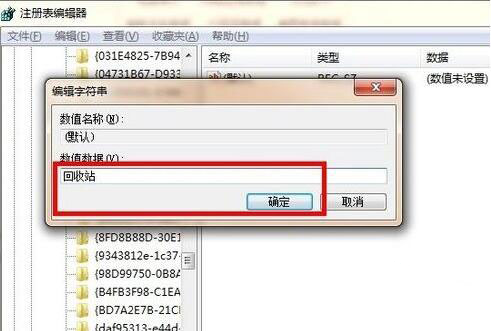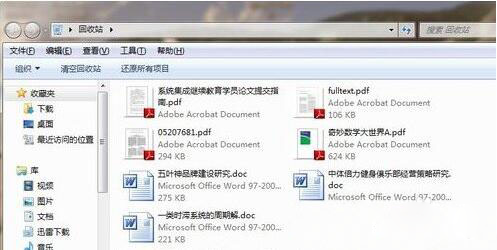回收站清空了怎么恢复_回收站误删之后的恢复方法
有很多的用户们会不小心的将回收站的文件误删除以后却找不到了,但是这种是可以进行恢复操作的,有很多的用户们都不知道具体要怎么操作,接下来按照步骤进行吧~
回收站清空了怎么恢复1、点击电脑菜单图标,在搜索框中输入【运行】两个字,然后搜索。
2、搜索到程序【运行】,然后点击。
3、打开以后,在输入框中输入【regedit】,然后点击确定,打开注册表
4、打开注册表以后,找到文件夹【HKEY_LOCAL_MACHINE】并展开。
5、展开文件夹以后找到【SOFTWARE】文件夹点击进入。
随后依次点击展开【Microsoft】【Windows】【CurrentVersion】【Explorer】【DeskTop】等目录。
6、再次点击文件夹【NameSpace】时,右边显示框会出现【默认】
7、在右边空白区域,点击右键,新建【项】
8、点击新建项后,出现如下界面,将新出现的项的名字(红色框框内显示)重命名为
“{645FFO40——5081——101B——9F08——00AA002F954E}”请注意,要把大括号也带入。
9、点击新建的项,右边会出现默认等显示,右键点击【默认】二字,点击修改。
10、点击修改后,出现如下界面,请在数值名称一项中,将“【默认】”修改为“【回收站】”点击确定
11、重新启动电脑,打开回收站,就会发现清空的内容被恢复了。