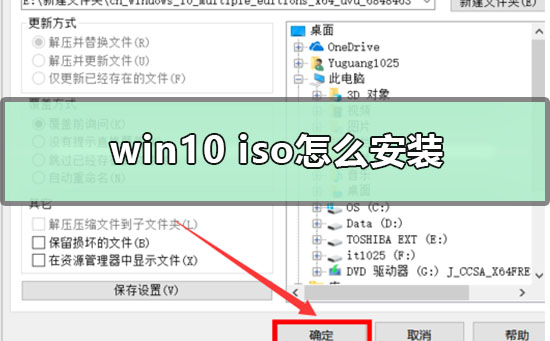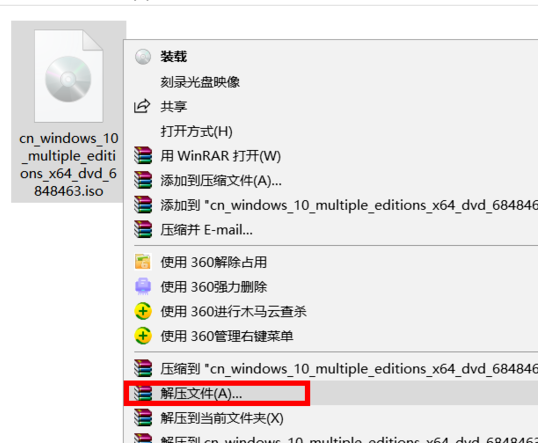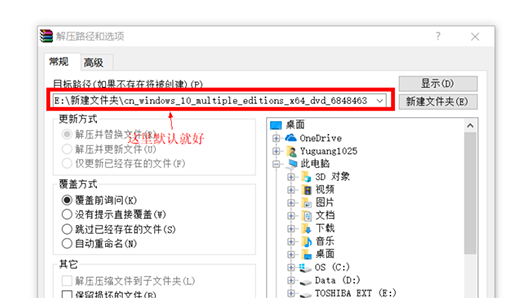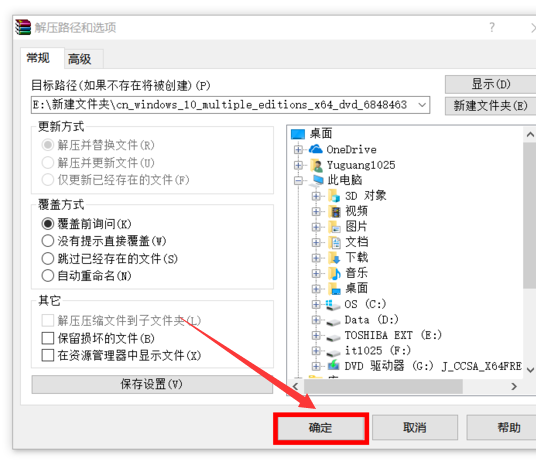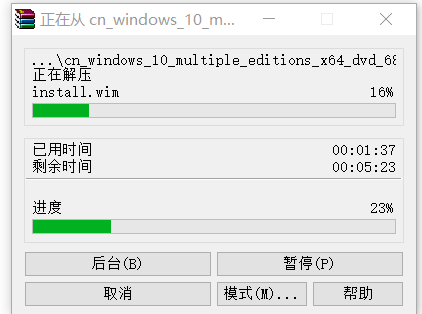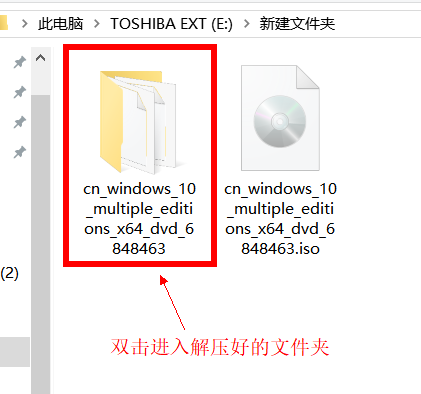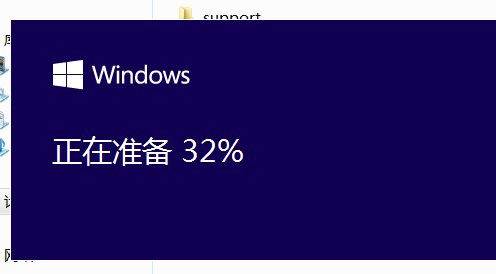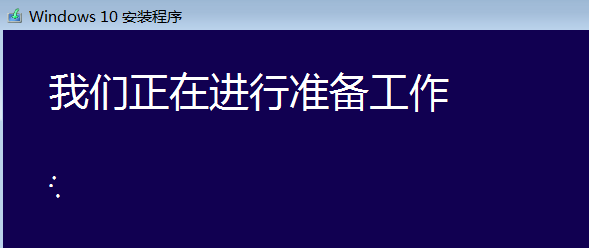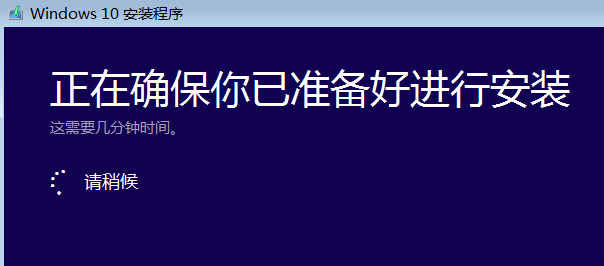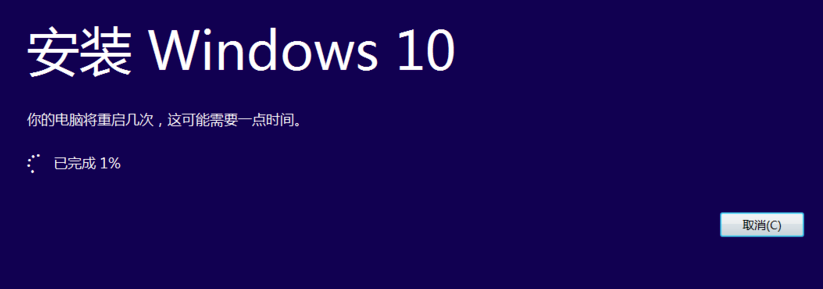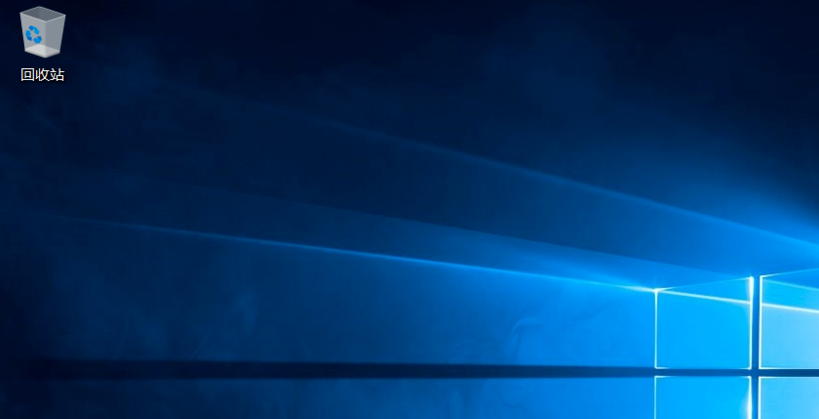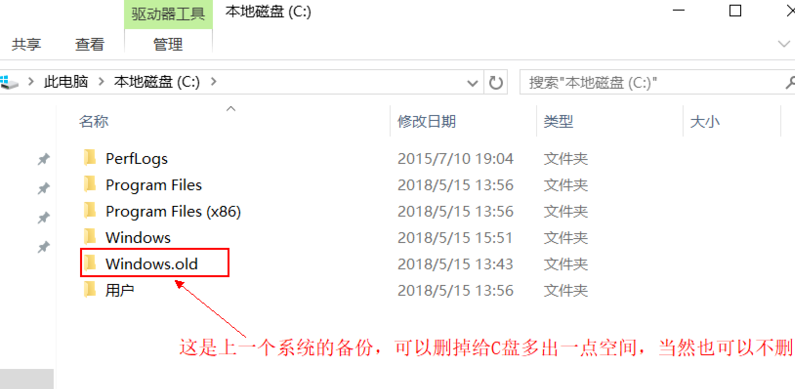win10 iso怎么安装_win10 iso镜像文件的安装方法
对于系统的安装重装我们都知道有好几种方式,比如直接下载更新安装升级系统,或者是u盘重装系统、使用ISO镜像安装系统。如果用iso安装系统的话,小编觉得可以到系统部落下载镜像,然后根据步骤安装就行了。详细内容一起来看一下吧~
win10 iso怎么安装1.首先下载Win10 ISO镜像文件
2.把Win10 iso镜像文件解压
3.等待解压完成
4.解压完成后双击进入已经解压好的文件夹
5.找到setup.exe ,然后双击【安装】
6.等待,准备完成
7.完成后选择“不是现在”,然后点击【下一步】
8.正在准备,稍等一下
9.输入密钥,然后【下一步】
10.选择【接受】
11.等待安装
12.点击【安装】
13.系统正在自行安装,可能会重启几次,等待安装完成后就可以使用Win10了
14.然后在C盘下有个【Windows.old】, 这个是在安装win10前的上一个系统的备份,当然也可以删也可以不删。删掉会给C盘空出多一点空间