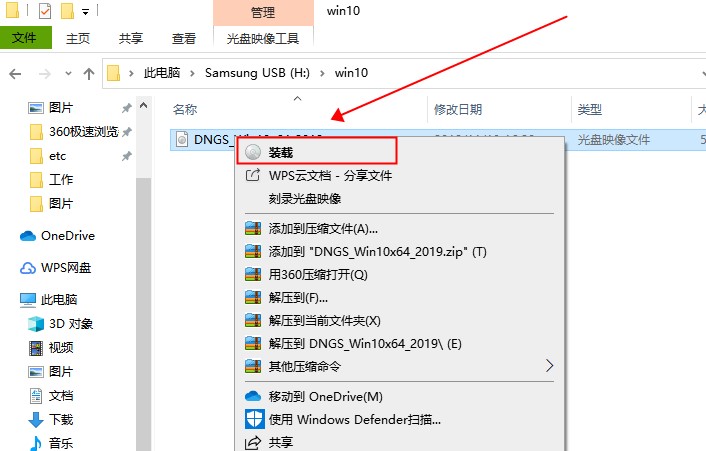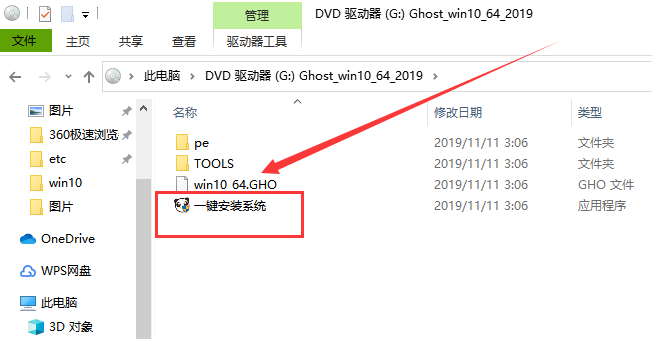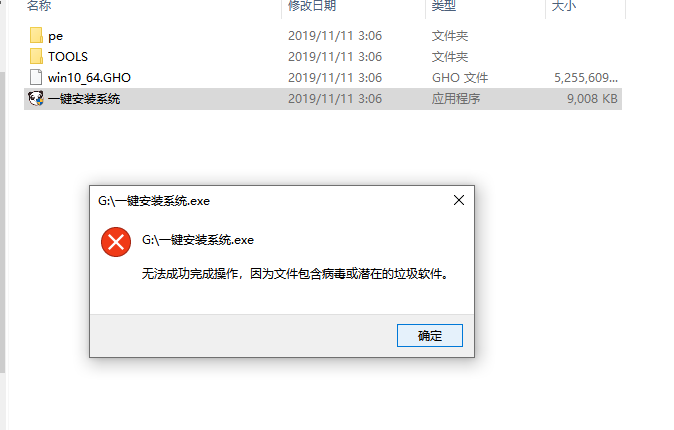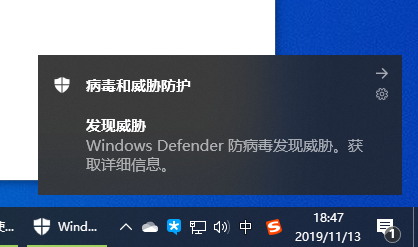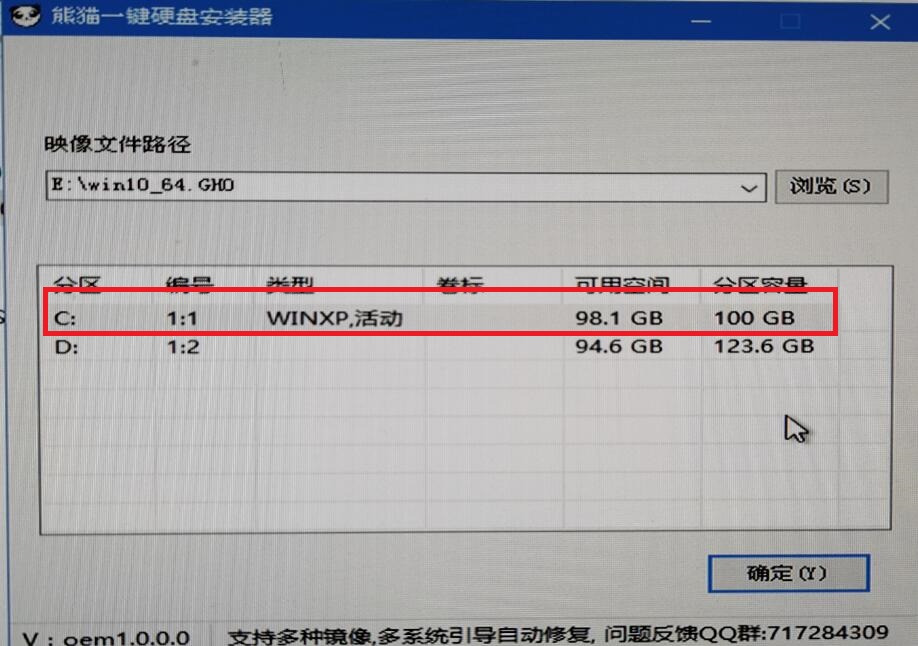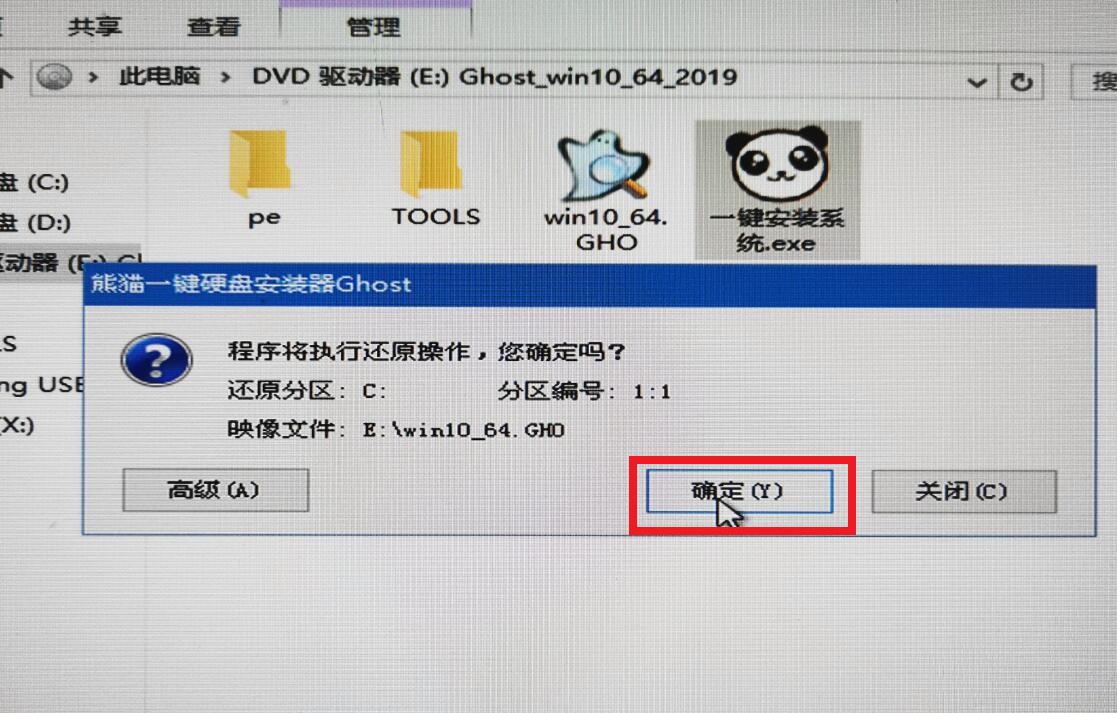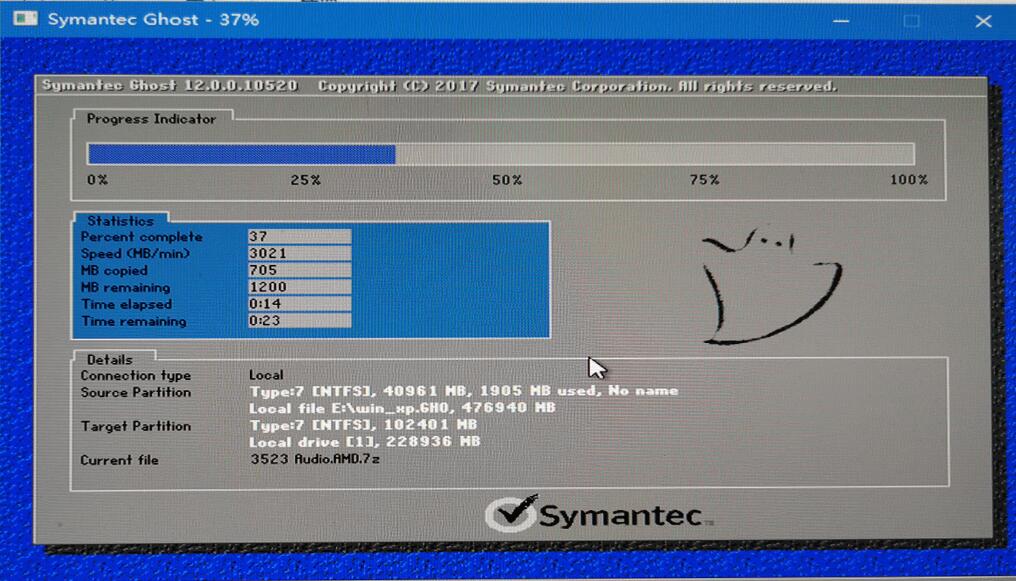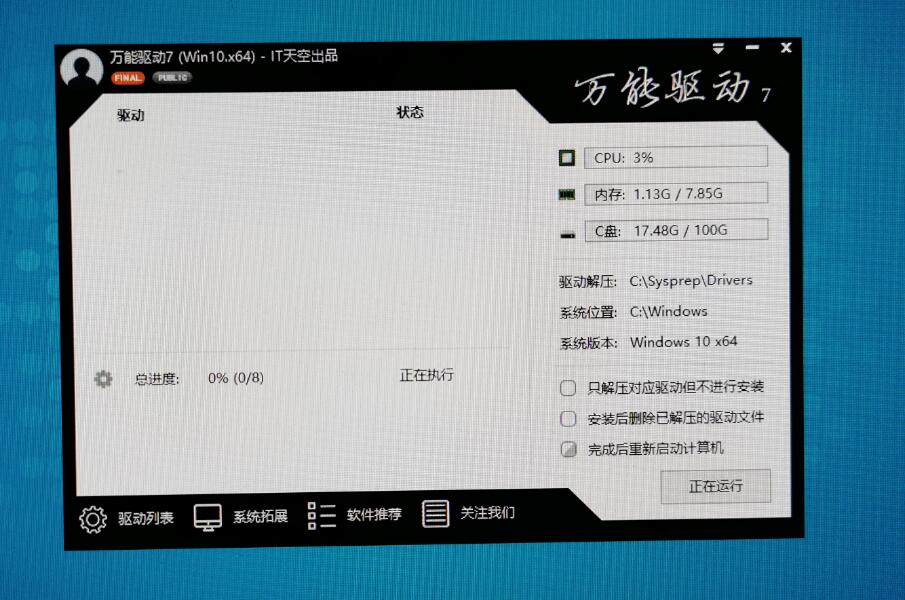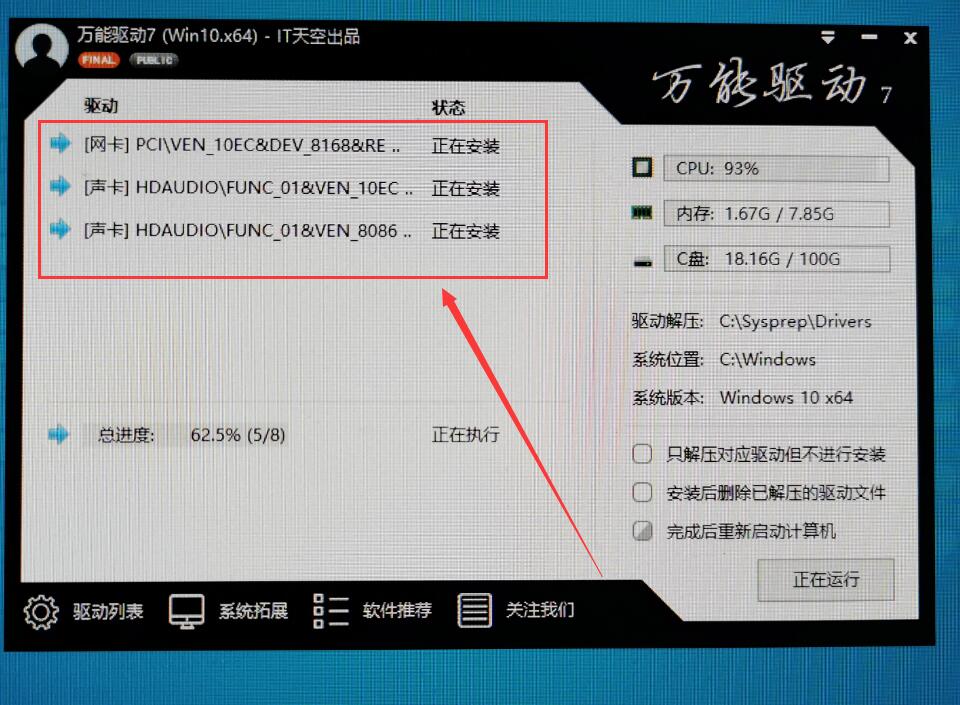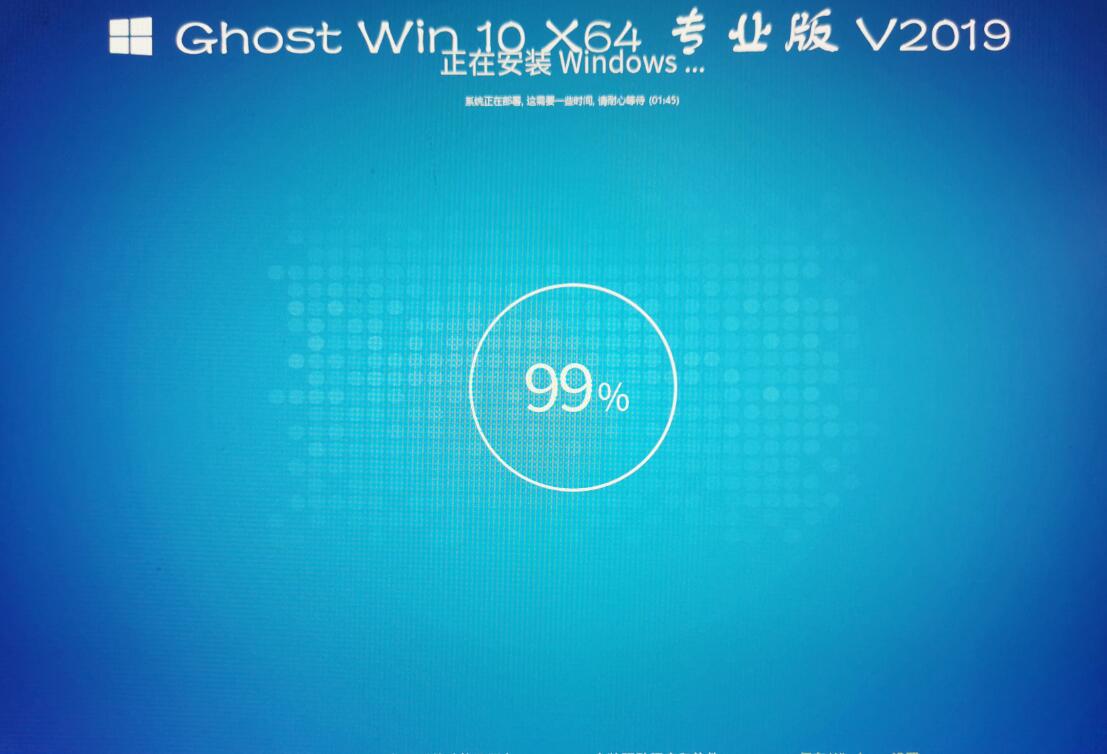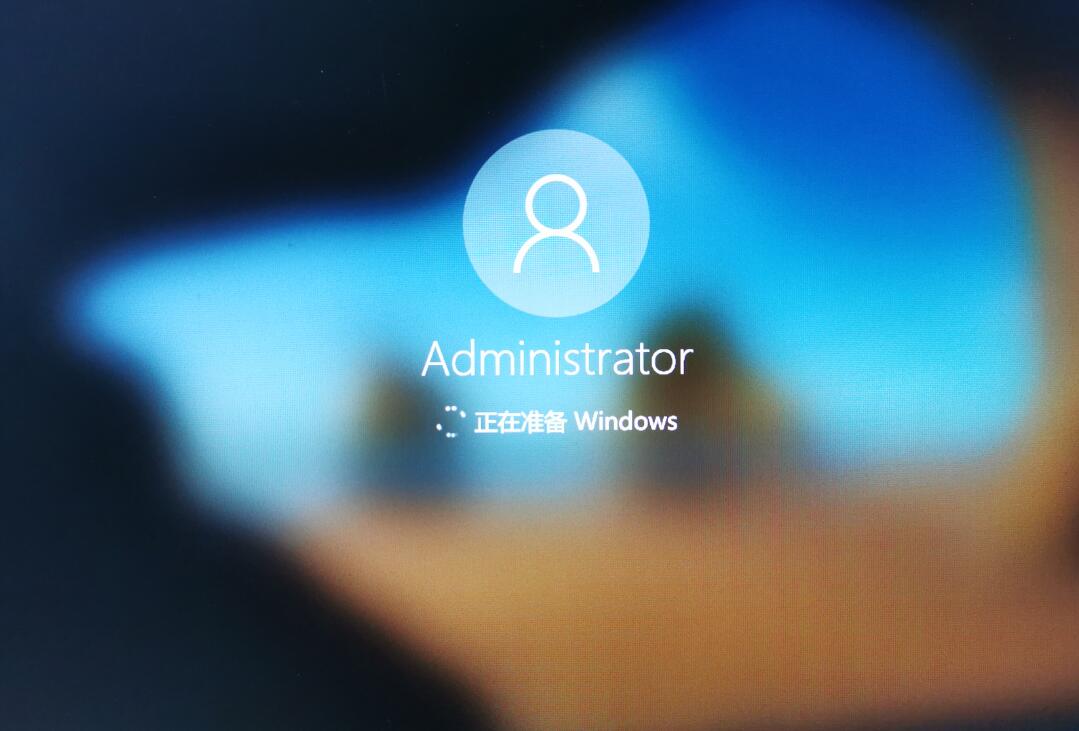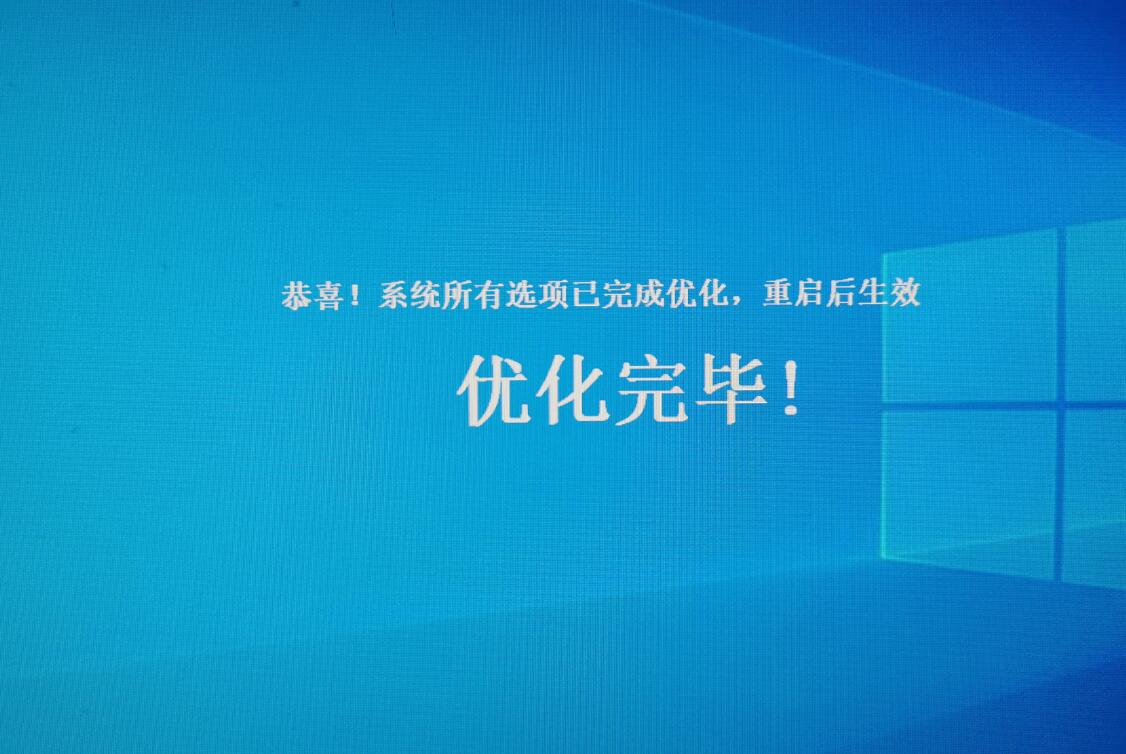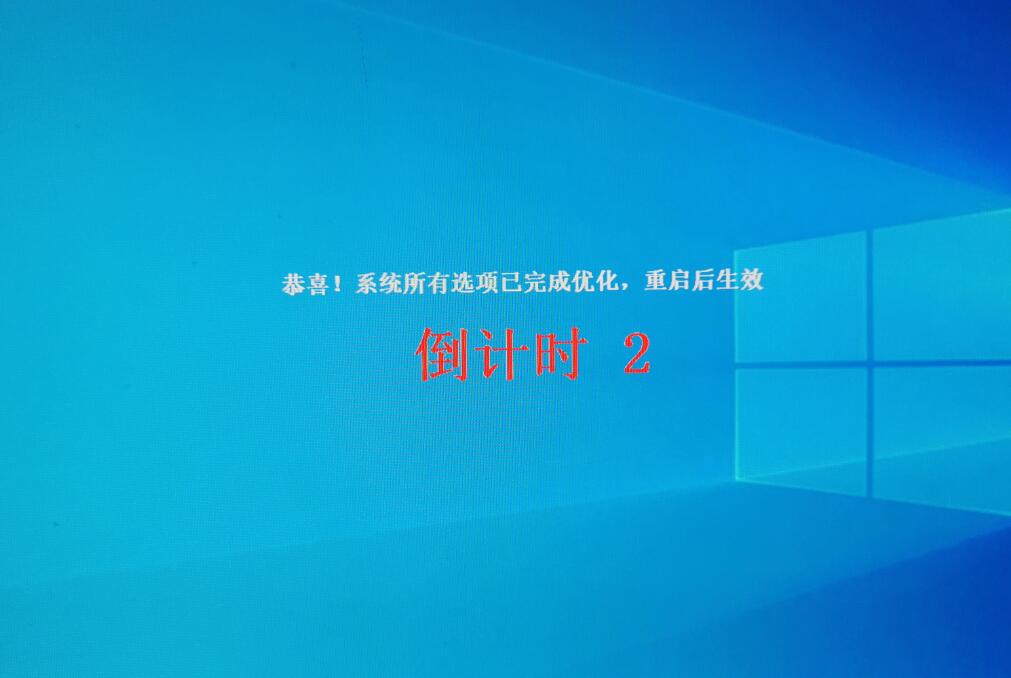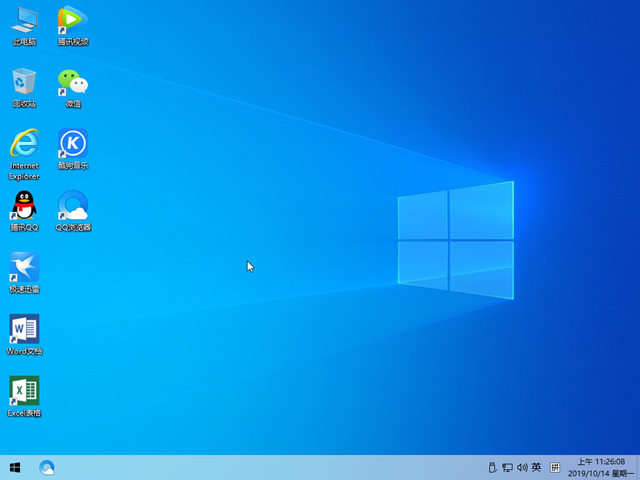win10安装教程u盘安装步骤_win10系统安装教程u盘安装图文教程
win10系统是目前非常受欢迎的一款精品系统了,使用起来还是非常不错的,能够为广大用户们带来最为舒爽的体验,但是也有很多用户们不会使用U盘来安装自己的系统,那就快来看看U盘安装win10系统的教程吧~
win10安装教程u盘安装步骤:准备一个8GB或以上的U盘,然后在本站下载win10系统后,放置到U盘中,开始安装。
1.在U盘中下载好系统后,重启电脑,开机画面出现时,按下U盘启动快捷键
PS:电脑U盘启动快捷键大全 >>>
2.然后按下U盘启动快捷键,选择U盘启动,就是你的U盘名字。
3.打开U盘文件夹,找到我们下载好的Win10系统文件,双击打开文件夹。
4.在文件夹中,找到你下载好的win10系统,鼠标右键该系统文件,选择【装载】。
5.然后会弹出一个文件夹,我们直接鼠标双击【一键安装系统】就行了。
6.假如出现有报毒或者其它提示的情况,请执行以下步骤,如果没有,略过3-5步骤。
7.提示报毒后,桌面右下角会弹出提示,我们点击该提示。
8.在下方的选择栏目中,选择【允许在设备上】就可以正常的进行安装了。
9.然后会弹出磁盘选择界面,我们默认选择安装在系统盘【C盘】。
10.然后会弹出还原确认窗口,点击【确定】即可自动安装。
PS:此后的所有步骤,全部为自动安装,无须操作,直至系统安装完毕后。
11.正在Ghost还原电脑系统设置,请耐心等待。
12.然后系统会为用户们自动安装驱动程序,全过程无需操作。
13.为用户们安装必备的驱动程序,以免系统安装成功后,系统无法正常使用。
14.Windows系统即将安装完毕,耐心稍等。
15.系统安装完毕,正在配置系统内部设置。
16.系统优化完毕后,重启即可正常使用。
17.如果用户们不进行操作,系统也会在数秒钟后,自动重启,我们的系统就能正常使用了。
18.系统安装完成了,我们可以使用我们的win10系统了哦~