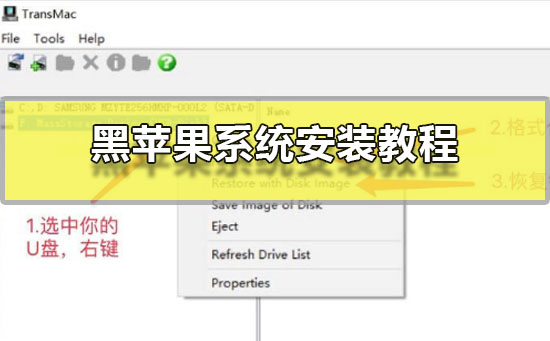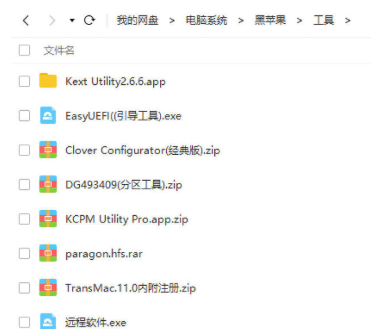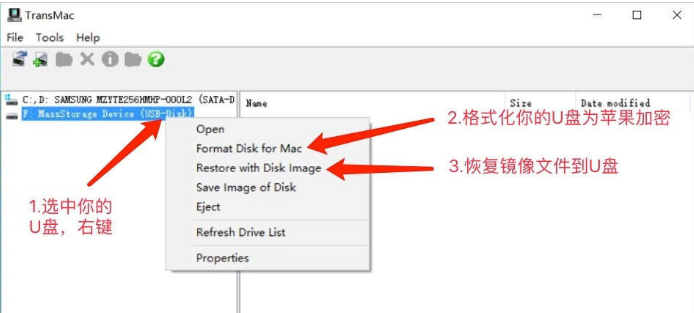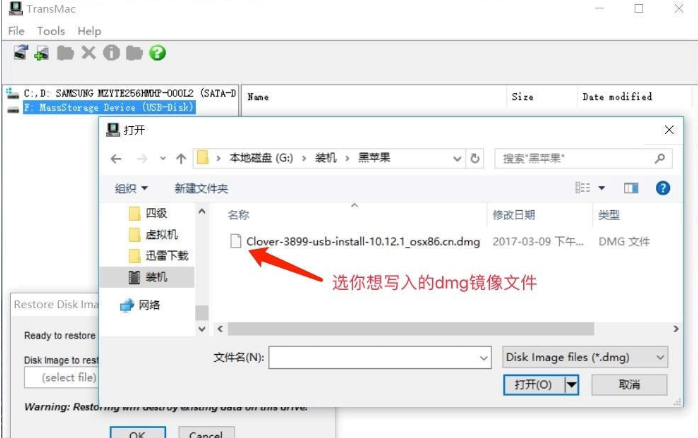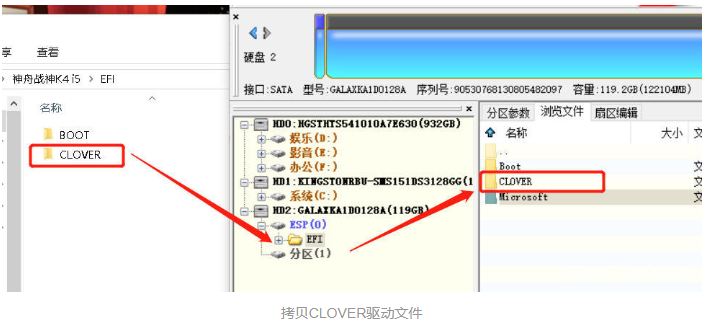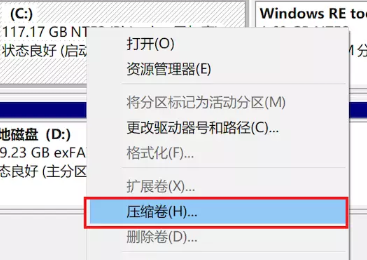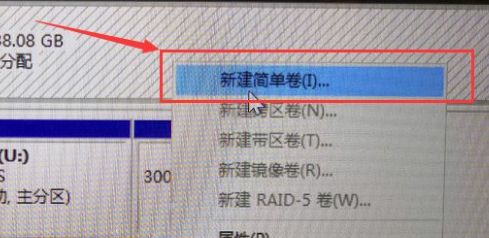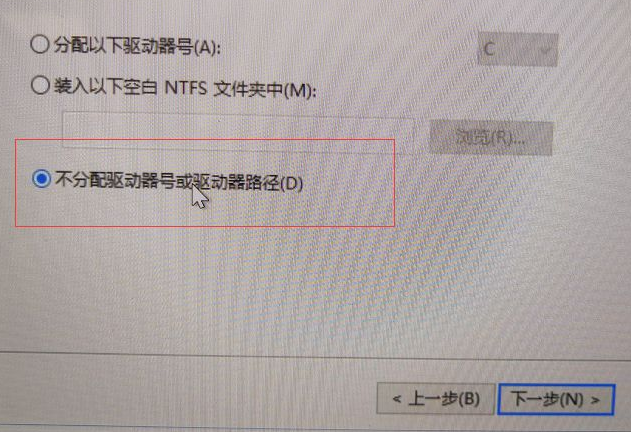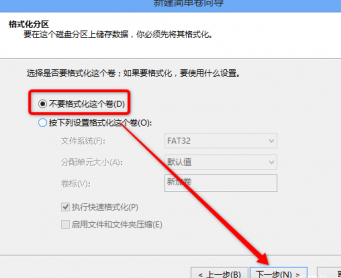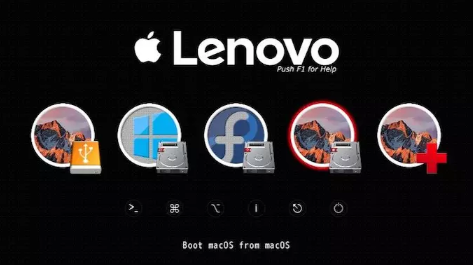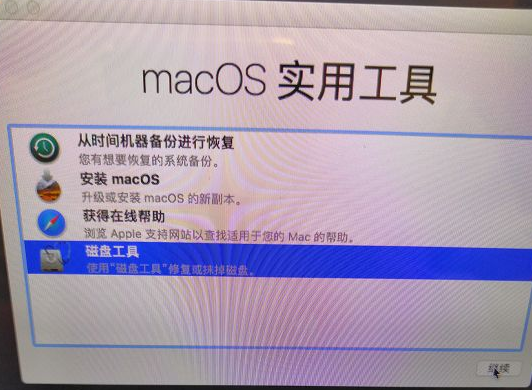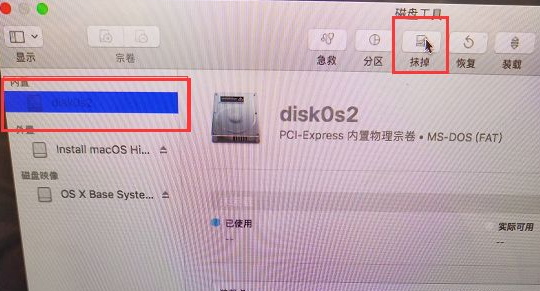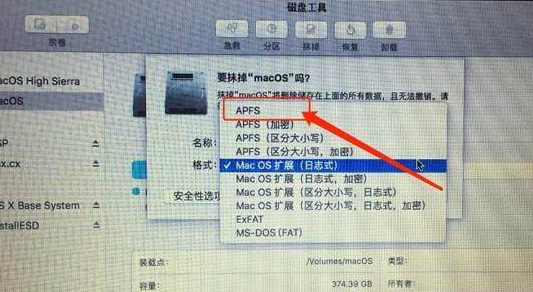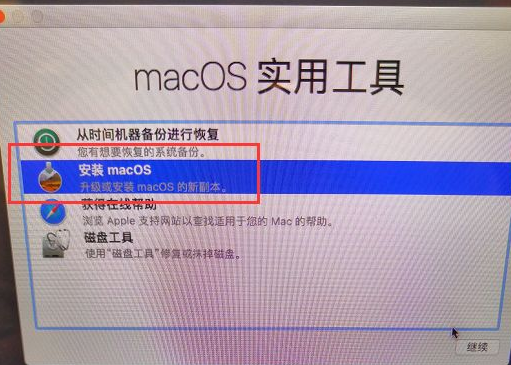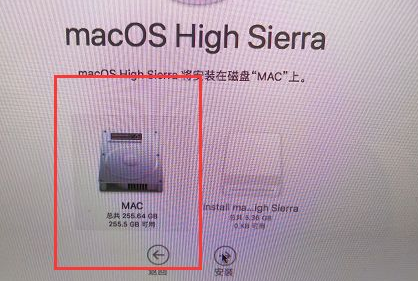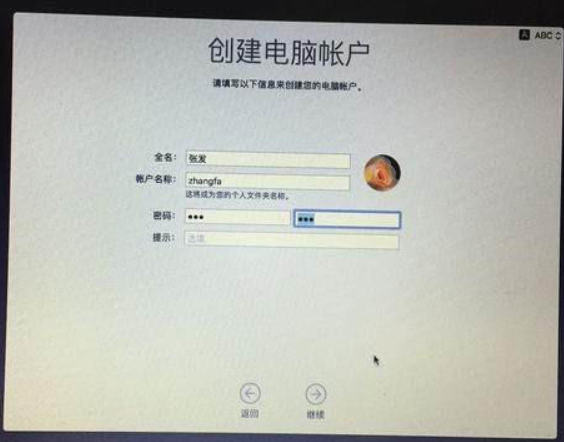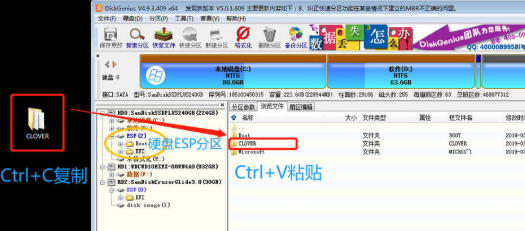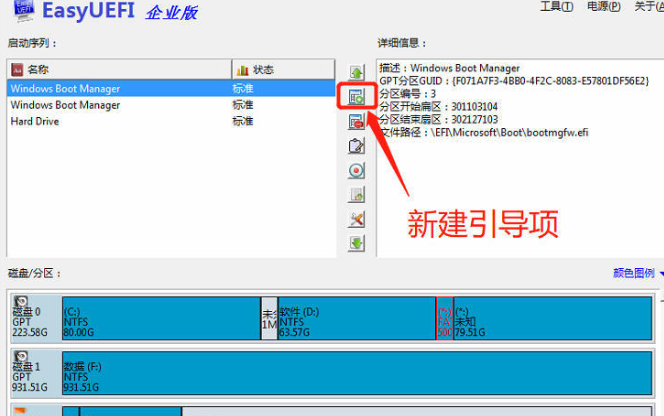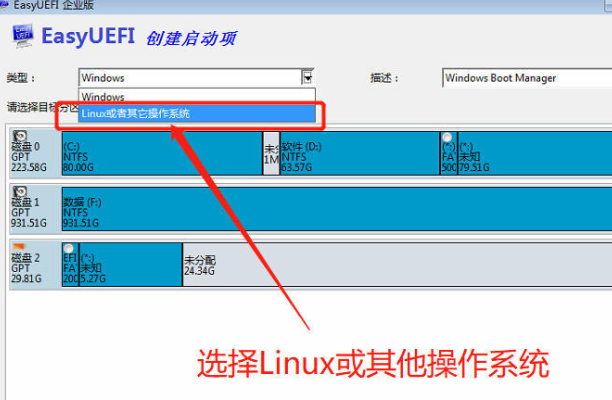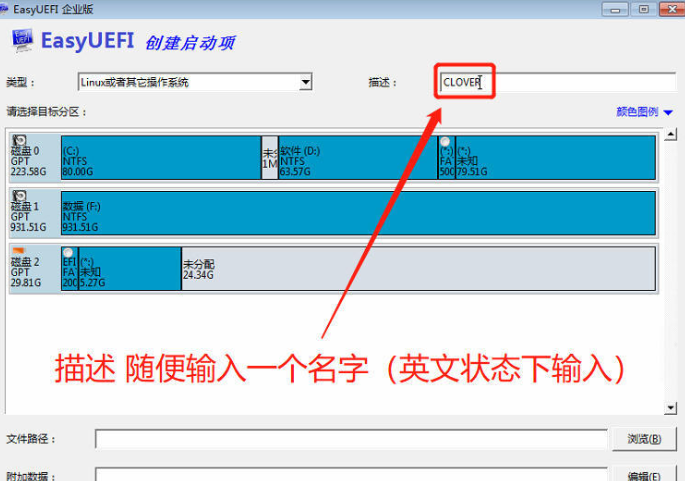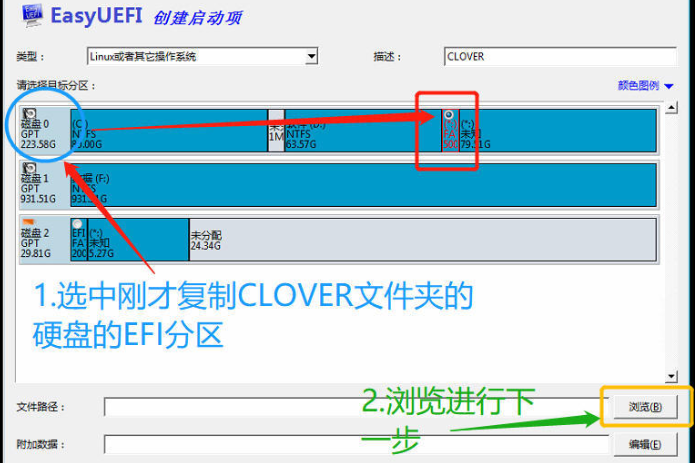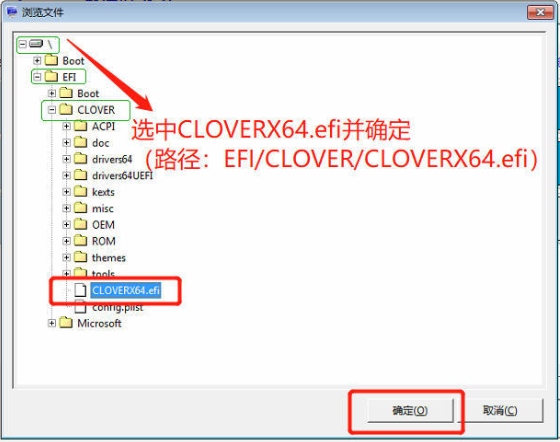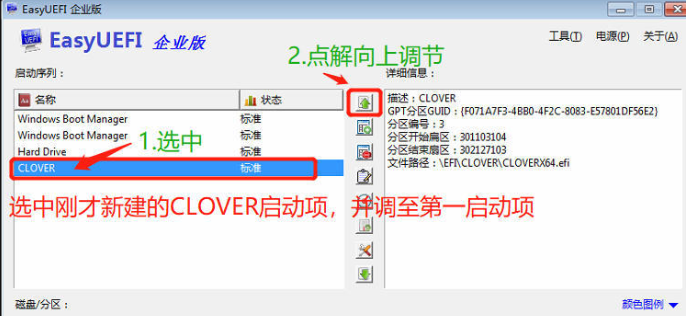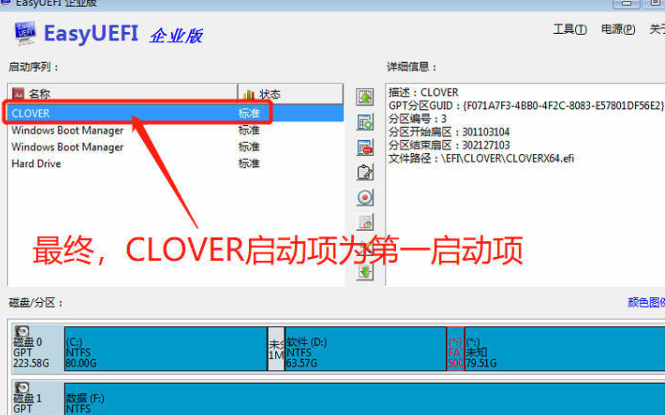黑苹果系统安装教程_黑苹果系统安装教程U盘安装图文教程
黑苹果系统是一款使用在苹果电脑上的精品系统,能够帮助用户们更加方便的去使用系统,但是很多的用户们还是不清楚这个黑苹果系统要怎么去安装,因为黑苹果系统安装起来还是挺难的,所以要仔细的看操作步骤哦~
黑苹果系统安装教程:一、准备工作
1.首先为了电脑数据安全,先备份重要数据。然后将大于10G的U盘连接电脑,U盘数据也需要备份
2.然后下载MacOS镜像、TransmacU盘制作软件、分区工具(DiskGenius)、EasyUEFI、EFI文件、Clover Configurator(四叶草助手,用来配置config)。
3.制作U盘启动盘
①打开TransMac。右击U盘盘符,选择Format Disk for Mac选项
②等待一会儿再点击Restore with Disk Image,选择下载好的mac镜像。然后等待写入完成。
③完成后打开分区工具,找到U盘(如果检测不到重新插拔一下U盘,可能会提示格式化U盘,不要管他),打开U盘上的EFI分区(引导分区),删除EFI文件夹,将适合自己电脑EFI文件夹使用快捷键粘贴进去,然后拷贝CLOVER驱动文件。路径:EFI/EFI/
二、开始安装系统
1.分区给系统盘,最好30G以上。(如果你的电脑是MBR分区格式,那么就需要再找一个U盘,下载小白一键重装系统,将U盘制作为U盘启动盘,将BIOS设置为uefi启动引导,磁盘分区设置为gpt格式。)右击计算机图标>>管理>>磁盘管理,右击第一个磁盘,选择压缩卷
2.之后新建简单卷。根据安装向导进行操作即可,选择项可根据下图进行操作
3.接下来设置U盘启动。重启电脑,迅速敲击U盘启动热键,选择U盘选项,回车。重启进入clover后,选择Boot MacOS install from install macOS Mojave
4.选择语言,进入Mojave Zone安装程序菜单后,格式化硬盘安装macOS Mojave。选择”磁盘工具“。
5.找到刚刚自己新建的安装盘,输入一个名称,抹掉格式一定要选择APFS
5.关闭“磁盘工具”,开始安装苹果系统,选择刚刚抹掉的那个盘,等待重启电脑
6.之后就继续选择U盘进系统,进入四叶草界面,选择抹掉的安装盘名称,安装完成后重启选择安装好的磁盘分区启动,创建电脑账户后即可进入系统
三、更改启动项
1.将之前拷贝的clover文件夹复制到硬盘的ESP分区
2.打开EasyUEFI引导工具,选择管理EFI启动项,然后在启动序列下点击新建引导项
3.出现窗口中,类型将Windows改成Linux或其他操作系统,根据图示操作即可