怎么打开Win10系统自带截图工具_打开Win10系统自带截图工具的步骤
我们想要截图的时候发现系统解截不了图,那么我们该怎么办呢?这个时候就该打开win10系统自带的截图工具,接下来小编整理了相关的教程教大家如何解决这个问题,一起来看看吧。
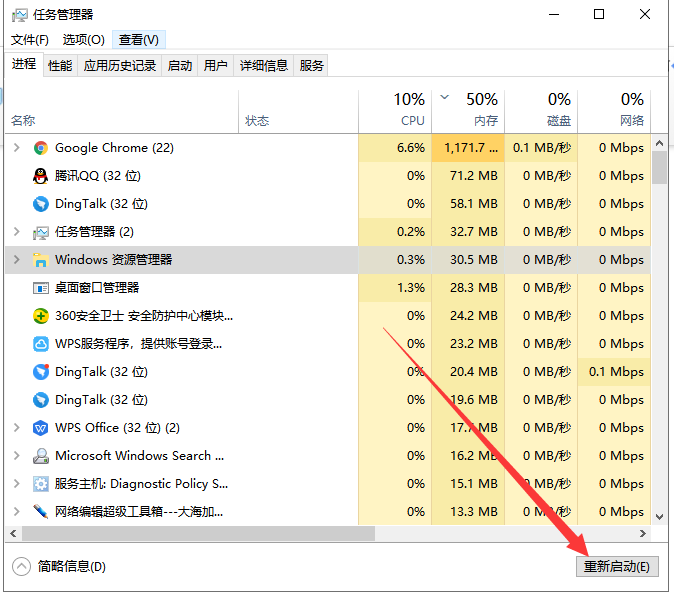
第一种:
1、点击开始菜单,鼠标拖动右侧的应用,找到字母W开始的应用。
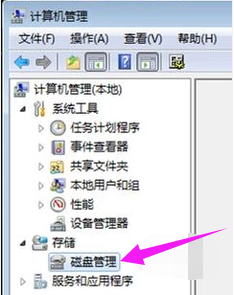
2、单击【Windows附件】
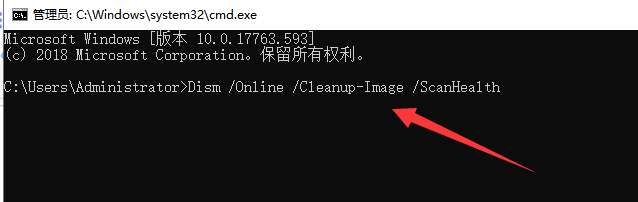
3、然后再单击【截图工具】,就可以打开了
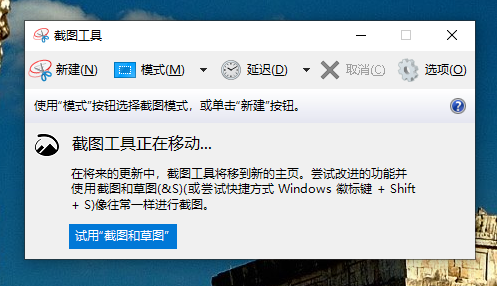
第二种:
1、我们还可以自己创建一个截图快捷键。
右键截图工具,点击【打开文件位置】
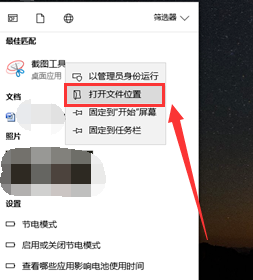
2、点击【属性】,然后在“快捷键”一栏输入你想要的快捷键,如“Ctrl+Alt+J”
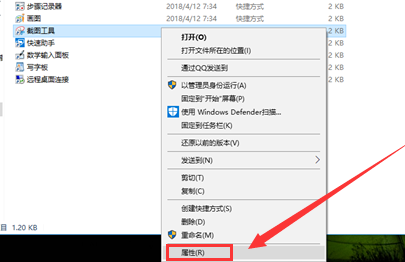
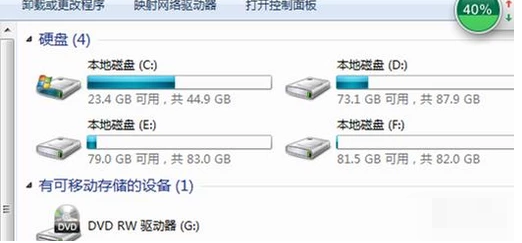
3、点击下方的【应用】,再点击【确定】就完成了。
设置完快捷键后,我们直接按住键盘上的【Ctrl+Alt+J】键,就能使用截图工具了。
需要取消该快捷键时,同样打开属性,然后将框内的快捷键删除,点击应用,再点击确定就可以了。
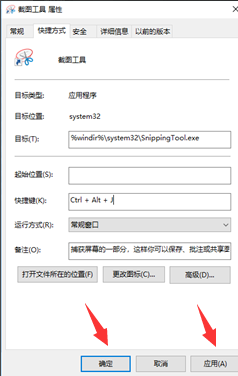
win10系统启动安全模式后黑屏>>>
如何进入win10安全模式>>>
Win10无法退出安全模式>>>







