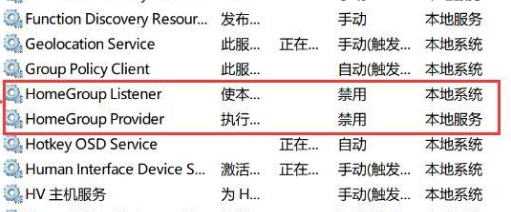资源管理器占用CPU过高_资源管理器占用CPU过高的解决方法
很多小伙伴在打开资源管理器的时候,发现cpu占用特别的高,这个是怎么一回事呢,cpu过高不仅会导致电脑的运行速度变慢,还会加速硬件的使用年限,这种情况一般是后台运行的程序过多,具体的详情下面一起来看看吧。
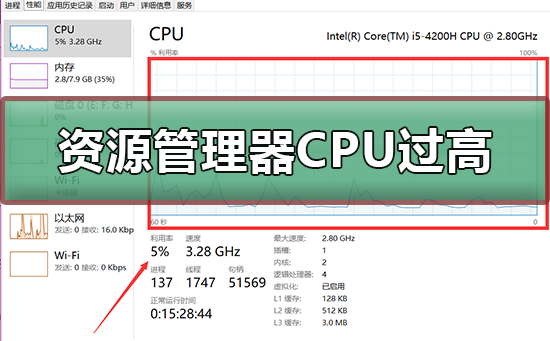
一、重启Windows资源管理器
1、这个方法治标不治本,只能缓解,可能过一会就又会CPU占用过高,具体方法:同时按住Ctrl+shift+ESC打开任务管理器。
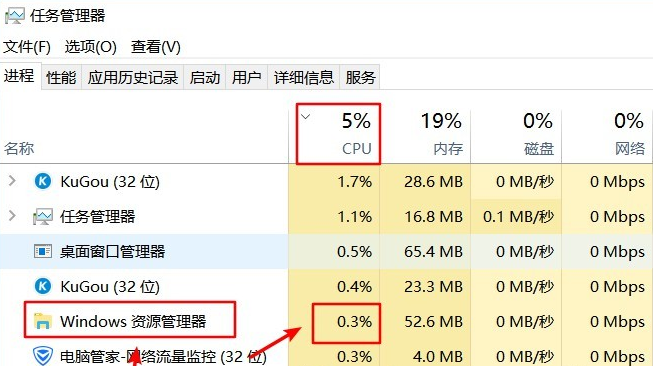
2、因为我的问题已经解决,所以可以看到CPU占用很少,原来占用80%多,现在选中Windows资源管理器,重启Windows资源管理器如下:
3、重启以后会重新加载资源管理器,我们可以看到CPU使用率已经慢慢降下来,上面也说这只是暂时一个解决办法。
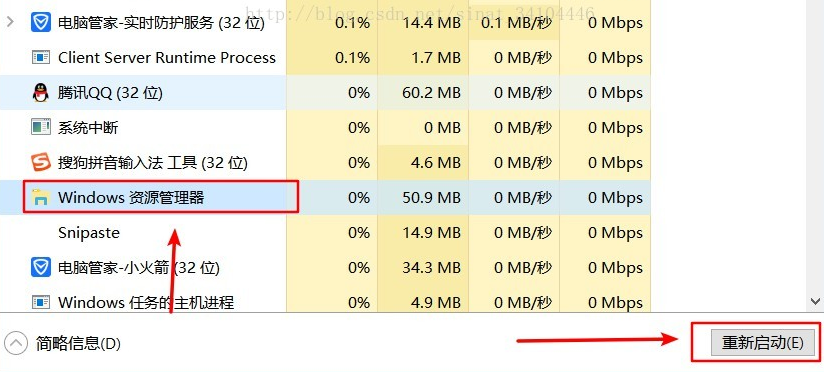
4、重要提示:我们可以在CPU这一栏中看到每个软件占用的CPU,如果哪个软件占用较大,选中软件然后结束任务或者直接卸载软件即可,卸载之后重启系统,如果这个解决了那么接下来的步骤可以适当参考,没有解决则继续操作。
二、禁用cotana(小娜) + 禁用问题收集服务
1、禁用cotana(小娜) + 禁用问题收集服务基本上可以解决问题,不会出现反复,但是也不绝对,只能说如果这个都解决不了,那么只有看后面的终极解决方案。
2、首先win + R打开运行框并输出如下打开本地组策略:
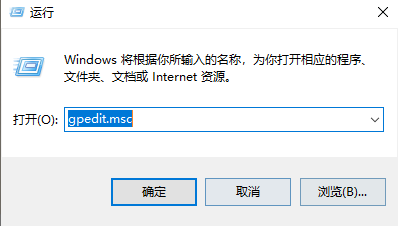
3、依次展开。
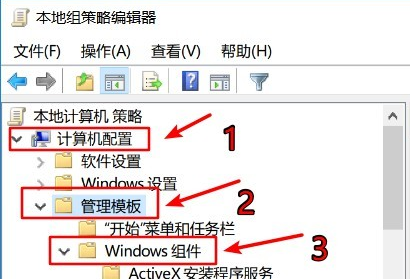
4、在Windows组件下找到搜索,单击,可以看到右边有三个cotana选择,我们需要将这三个禁用。
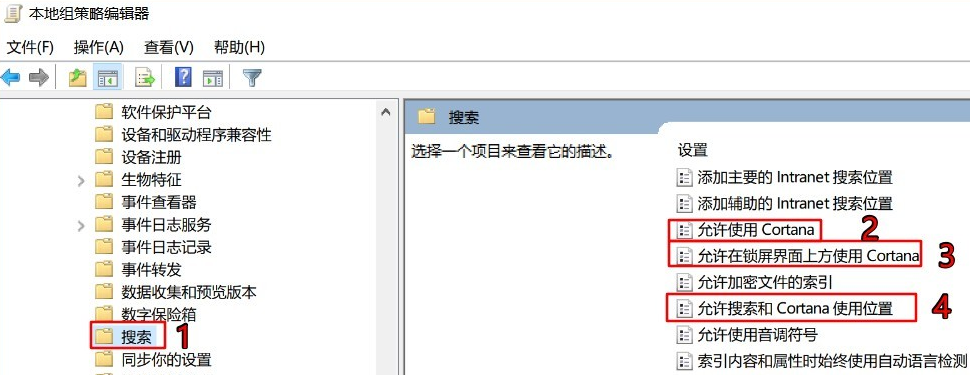
5、在右边的选项上双击,弹出选项框,选择禁用,再点击确认。
接下来就是禁用问题收集服务
1、win + R打开运行框并输出services.msc,然后点击确定打开服务。
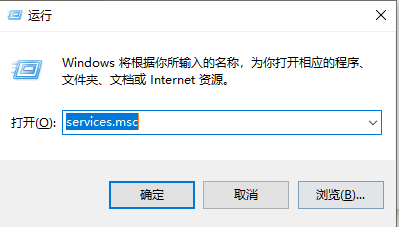
2、然后在本地服务中找到以下三个服务按照下列方法依次禁用。