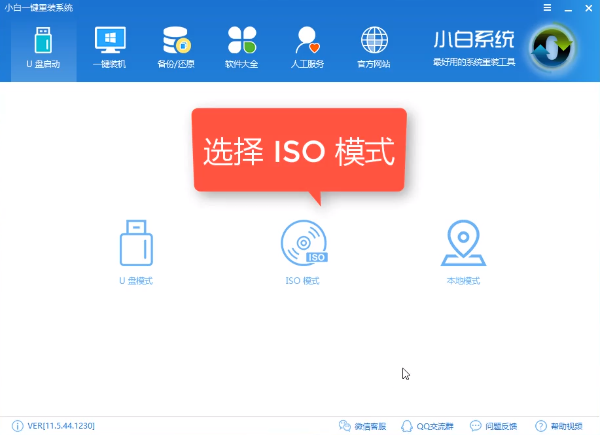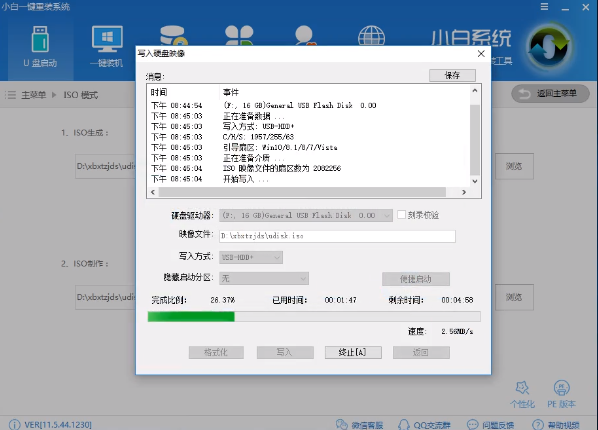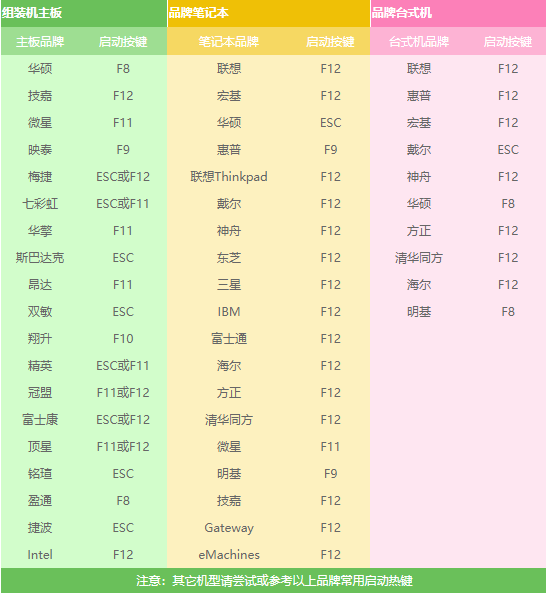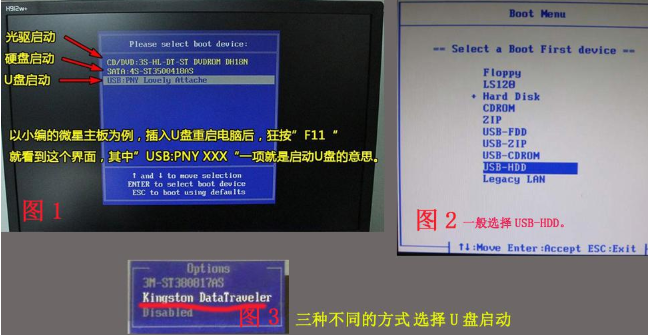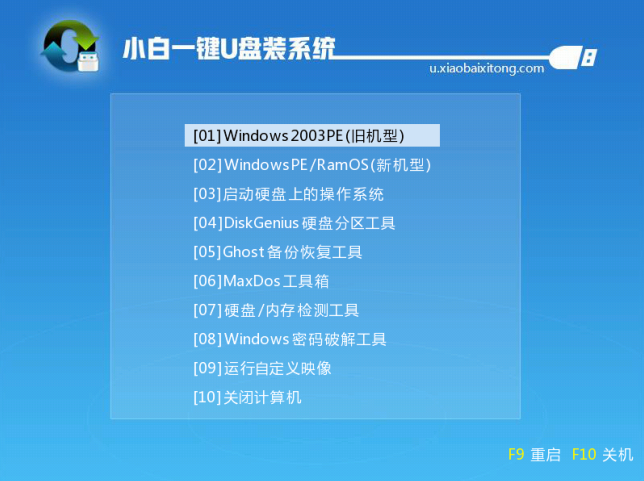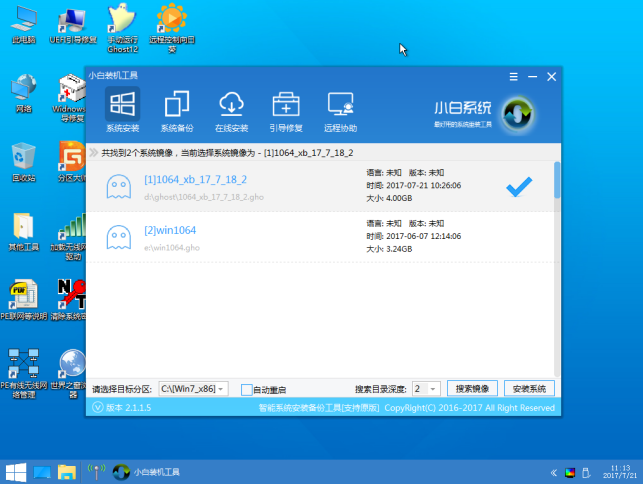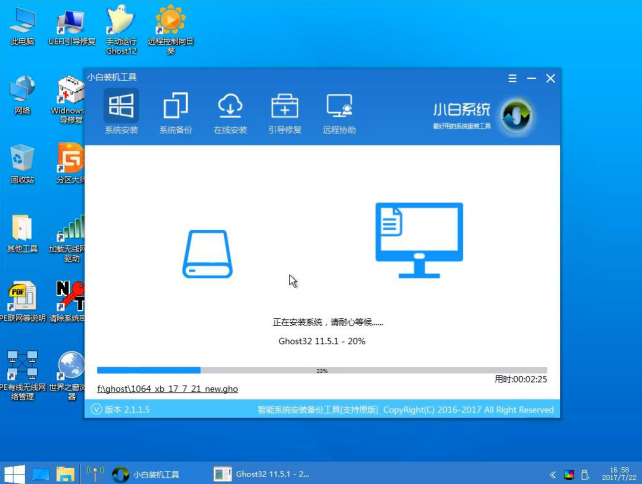怎么重装系统windows7旗舰版_win7旗舰版重装系统步骤图教程
我们在使用win7操作系统的时候,如果在使用的过程中系统出现了各种问题,我们在解决不了的情况下一定会想到要重新安装操作系统吧。那么对于怎么重装windows7旗舰版系统这个问题,小编觉得其实并不难。我们只要下载了安全绿色的操作系统之后,再使用相关的工具软件即可重装系统。具体步骤就来看下小编是怎么做的吧~
怎么重装系统windows7旗舰版一、重装win7系统准备工具:
1、8G空U盘一个
2、小白U盘启动盘制作工具
3、准备Win7系统旗舰版
二、重装win7系统详细步骤:
1、 插入U盘打开运行U盘启动盘制作工具,切换到“U盘启动-ISO模式”
2、 首先生成点击“生成ISO镜像文件”,“选择高级版PE”,生成完成后点击制作ISO启动盘,
硬盘驱动器选择你的U盘之后点击写入,等待写入完成后启动盘就制作好了。
3、 制作完成后将下载好的win7系统镜像文件复制到U盘里面。
4、重启电脑开机出现logo界面时按一键U盘启动快捷键,
用方向键“↑↓”选择带usb字样或U盘品牌的选项设置电脑为U盘启动,回车。
5、 进入到PE选择界面后,选择“02 WindowsPE/RamOS(新机型)”回车。
6、 进入PE装机工具,选择win7系统镜像,左下角选择“目标分区”,一般默认就好。之后点击“安装系统”。
7、开始安装win7系统,耐心等待5分钟
8、安装win7系统完成后重启电脑进行最后的安装
9、需要什么就赶紧动手设置一下吧