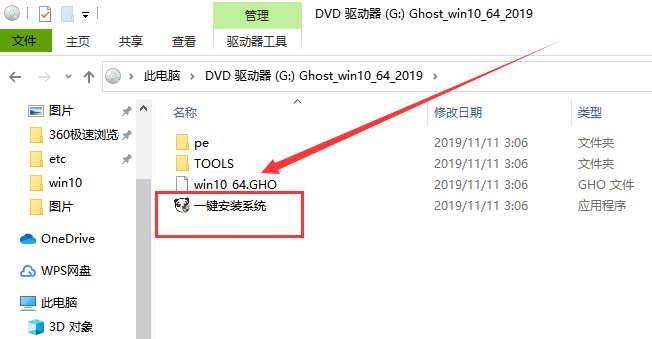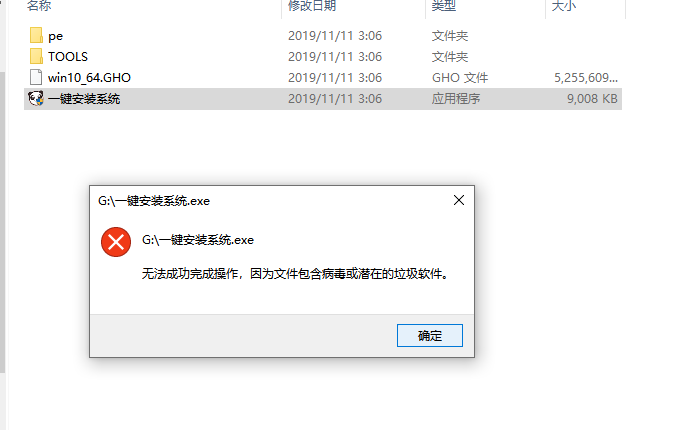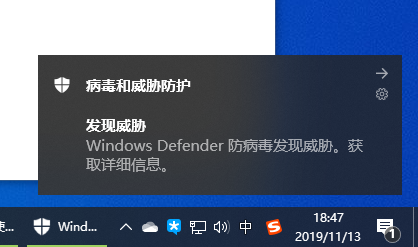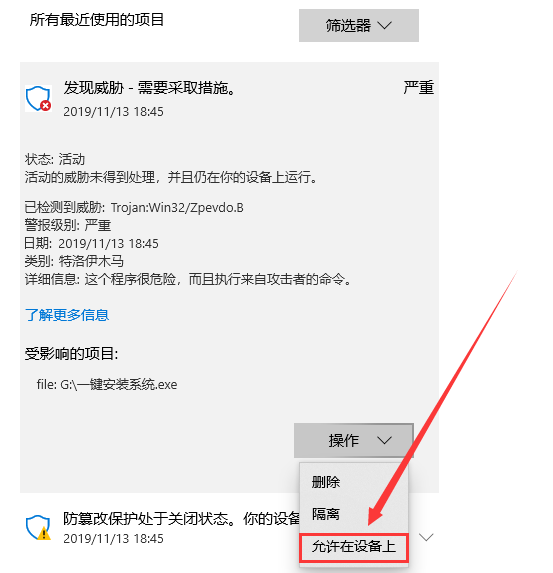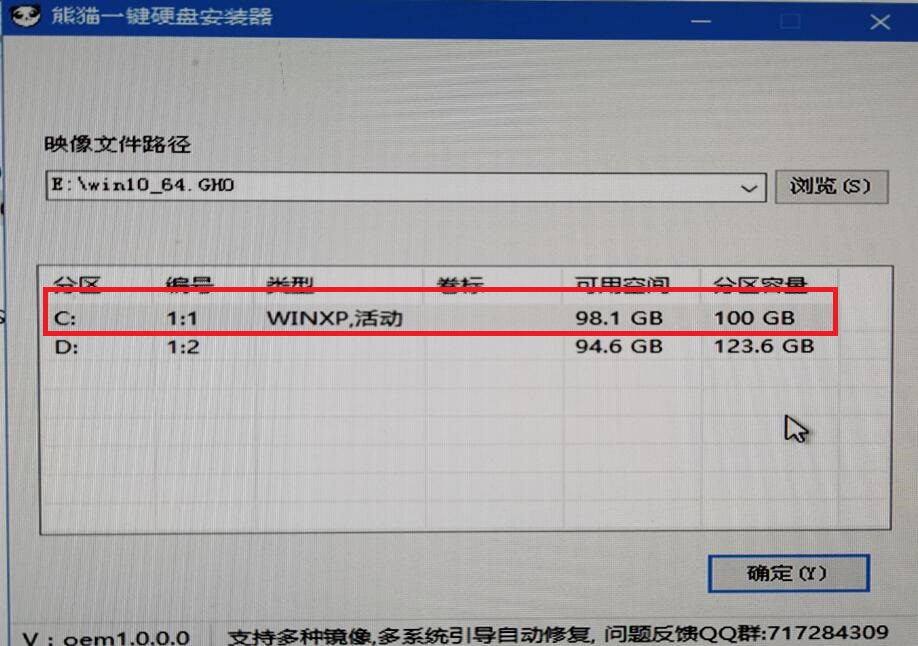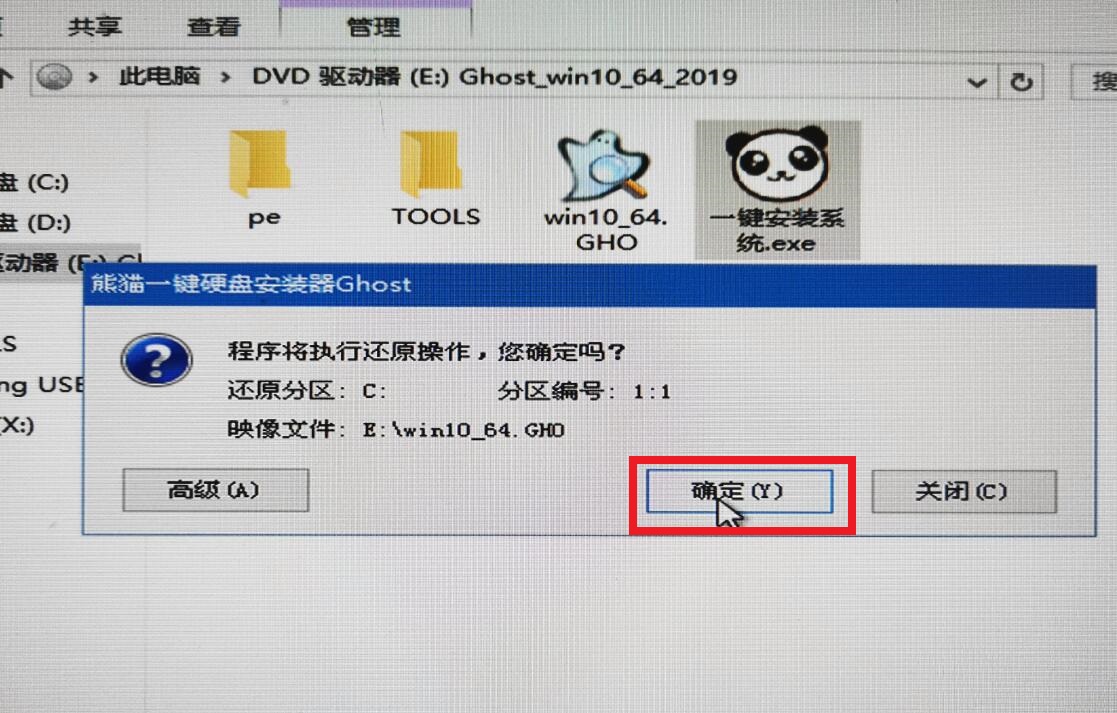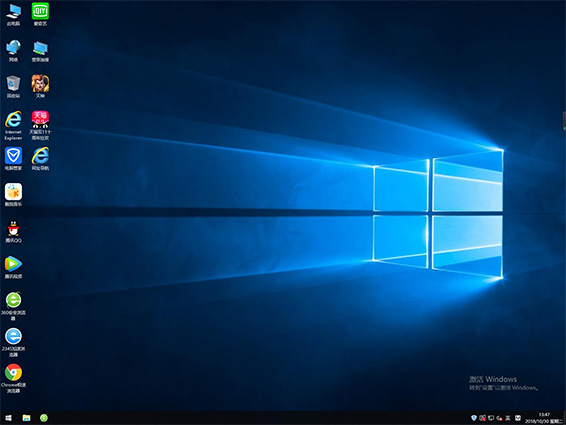win7换win10系统怎么安装_win7系统更改为win10的教程
我们在使用安装了win7操作系统的电脑时,对于微软一直在声明的2020年停止对win7系统更新升级的通知,许多小伙伴一定是想将自己的系统赶紧升级到win10,顺便体验一把新系统的使用感受。那么对于win7系统怎么安装为win10系统这个问题,小编特意带来了这个答案,希望可以帮助到大家。一起来看下吧~
win7换win10系统怎么安装1.首先准备一个空的U盘,内存最好在8GB以上,然后下载你需要的系统,放置到U盘内。
2.将U盘插入电脑后,重启电脑,然后在开机界面出现时,狂按U盘启动快捷键,启动方式选择U盘启动。
ps:点击查看你的电脑U盘启动快捷键 >>>
3.进入系统后。U盘文件夹,找到你下载好的win10系统安装包。鼠标右键该文件,选择【装载】。
4.假如出现有报毒或者其它提示的情况,请执行以下步骤,如果没有,略过4-6步骤。
5.提示报毒后,桌面右下角会弹出提示,我们点击该提示。
6.在下方的选择栏目中,选择【允许在设备上】就可以正常的进行安装了。
7.然后会弹出磁盘选择界面,我们默认选择安装在系统盘【C盘】。
8.然后会弹出还原确认窗口,点击【确定】即可自动安装。
PS:此后的所有步骤,全部为自动安装,无须操作,直至系统安装完毕后。
9.系统安装完成,我们可以直接使用了哦~