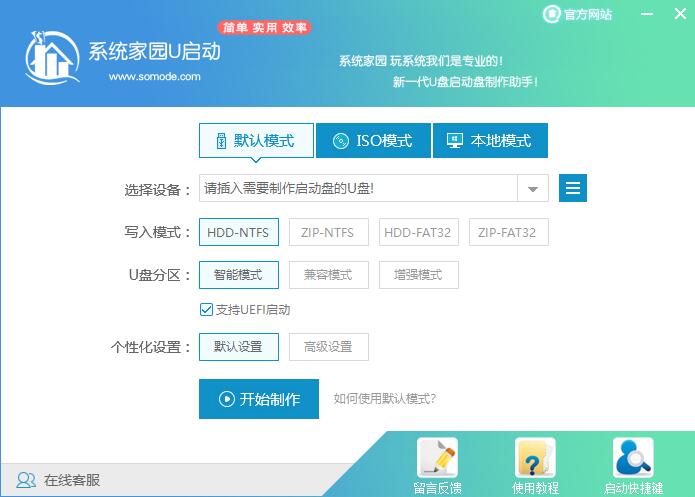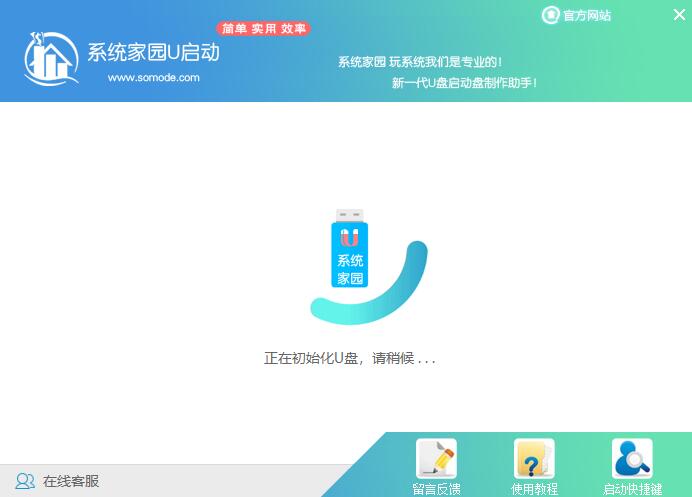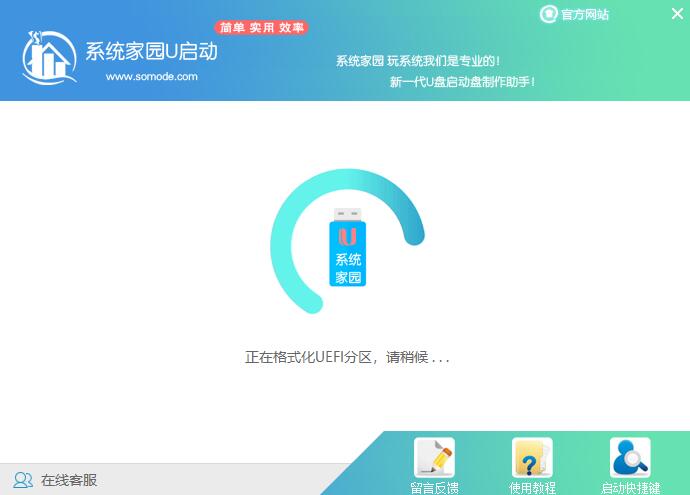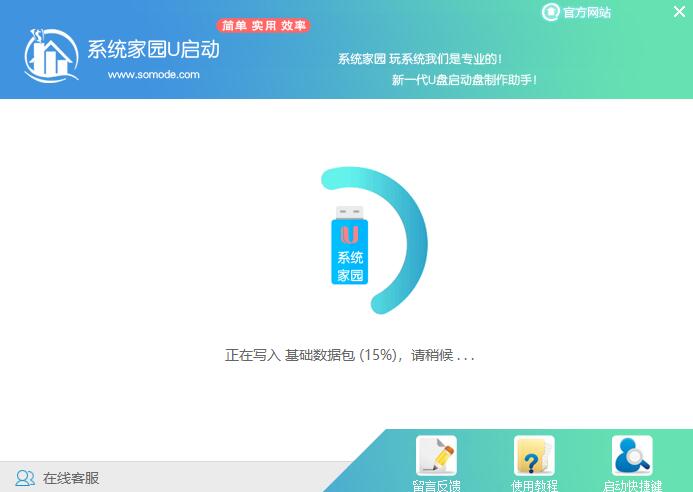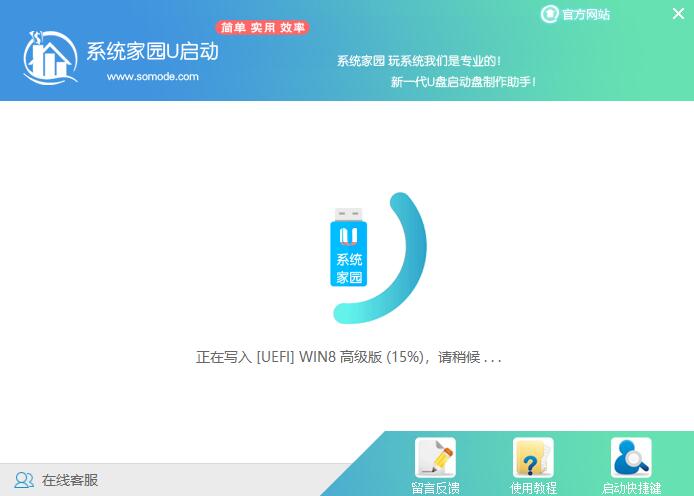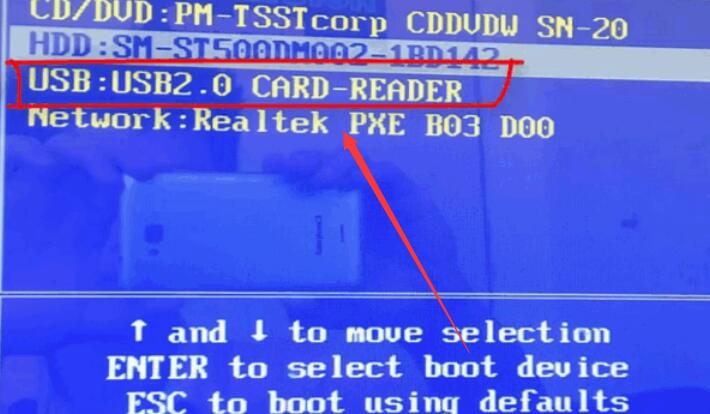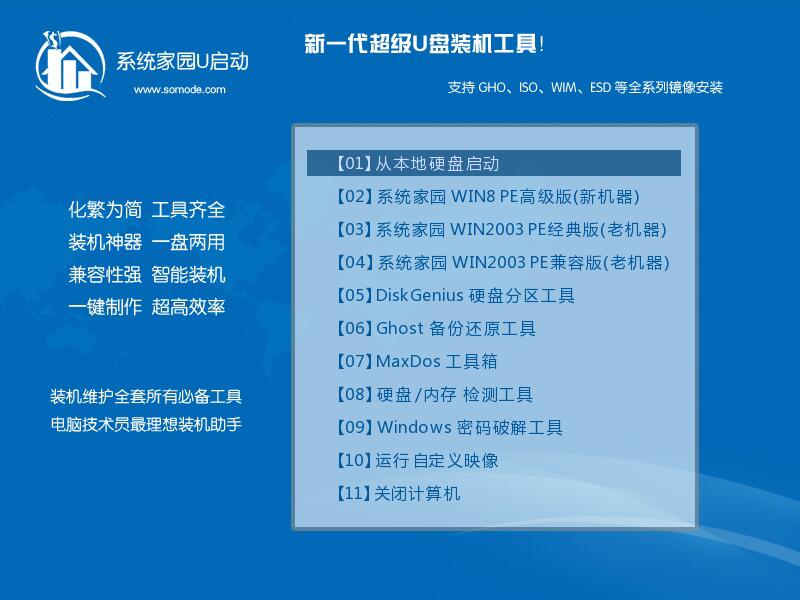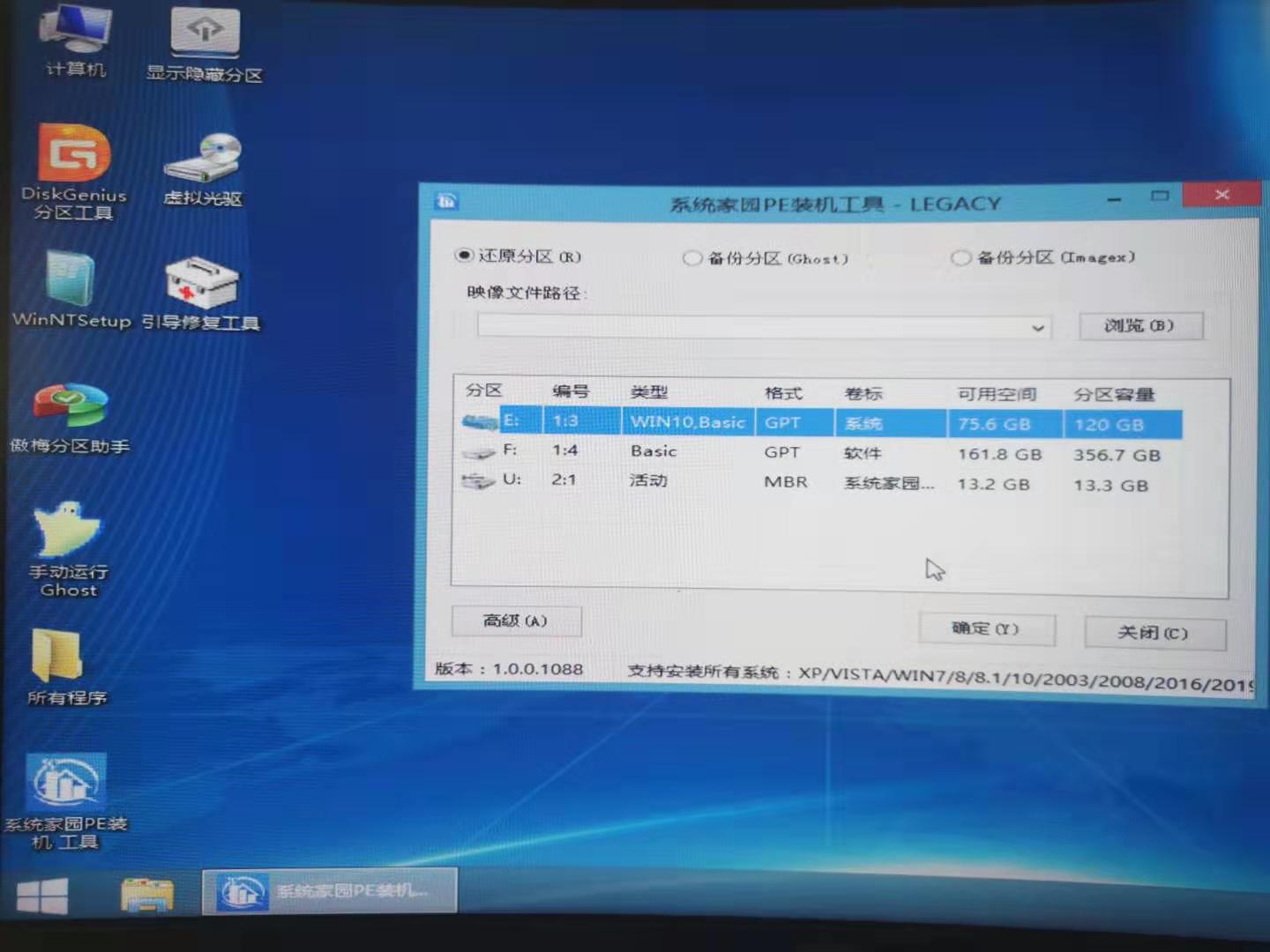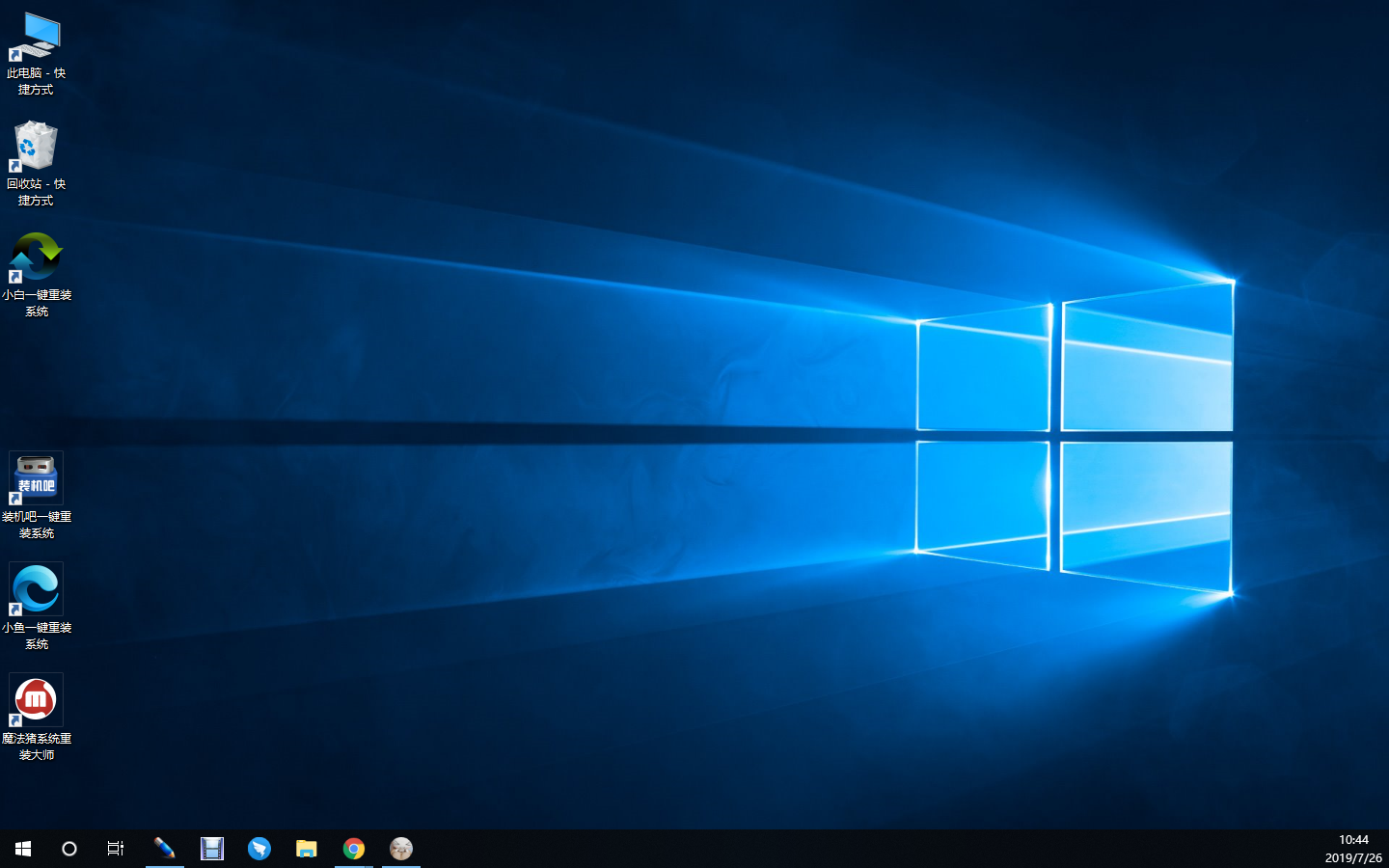华为电脑怎么windows10系统的详细方法步骤教程
我们在使用华为品牌电脑的时候,有的情况下可能会因为一些系统问题无法解决电脑软件上的问题。这个时候很多小伙伴可能都会想到要重装操作系统。那么对于华为电脑怎么装windows10系统这个问题,小编觉得我们可以在系统部落下载操作系统然后根据相关的指引进行系统的下载即可。详细步骤就来看下小编是怎么做的吧~
华为电脑怎么装windows10系统1、下载U启动软件,然后最好是准备一个10GB的U盘进行制作。
<<<
2、打开U启动软件,选择自己插入的U盘,然后点击【开始制作】。
3、在给出的系统中,选择自己想要的系统,然后点击【开始制作】。
5、然后会弹出提示,注意保存备份U盘中重要数据,然后点击【确定】。
6、制作完成以后,会弹出成功提示,点击【确定】。
7、然后重启电脑,电脑开机的时候,按下【F2】或【F10】进入系统界面。选择【代表U盘的USB】选项。
ps:每种电脑主板型号不一样,进入系统界面的按键也不同
8、然后会打开U启动界面。选择第二个【系统部落 WIN8 PE 高级版(新机器)】。
9、然后选择你下载的系统进行安装,点击【安装】即可。
10、选择盘符的时候,默认选择C盘。然后点击选择【开始安装】。
11、稍作等待后,安装完成,拔出U盘,重启电脑就完成了哦。