移动硬盘连接电脑不显示盘符_移动硬盘连接电脑显示盘符的方法
很多小伙伴发现电脑连接移动硬盘的时候不显示符盘,虽然显示已经连接上了,这是怎么一回事呢?主要是因为电脑设置的原因,只要我们把设置管理器里面“扫描检测硬件改动”设置为可见就可以了,具体的教程一起来看看吧。

1.当移动硬盘接电脑不显示盘符时,我们可以通过右击“计算机”,从弹出的右键菜单中选择“管理”项。
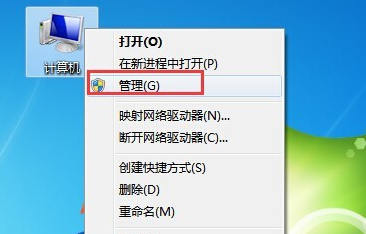
2.接着将打开“计算机管理”界面,展开“设置管理器”-“通用串行总线控制器”,找到被禁用的“大容量存储设置”,右击选择“启用”即可。
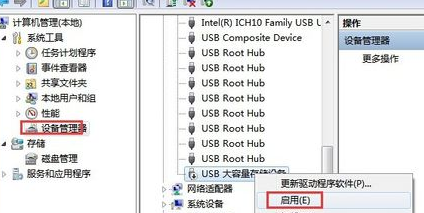
3.如果以上方法仍然不能解决移动硬盘显示盘符的问题,则可以切换到“磁盘管理”选项卡,右击无法正常显示盘符的分区,从弹出的右键菜单中选择“更改驱动器号和路径”项。

4.接着从打开的“更改驱动器号和路径”窗口中,选中无法还显示的盘符,点击“更改”按钮。
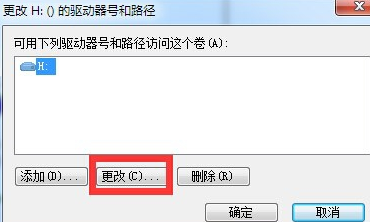
5.同时在弹出的更改设置界面中,通过点击“磁盘盘符”下拉列表,从中选择新的未被使用的盘符,点击“确定”即可完成设置
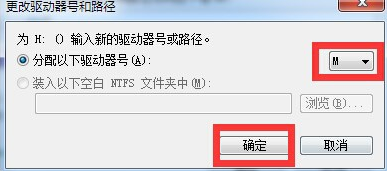
6.此时如图弹出如图所示的窗口,则表示移动硬盘可以正常显示磁盘盘符啦
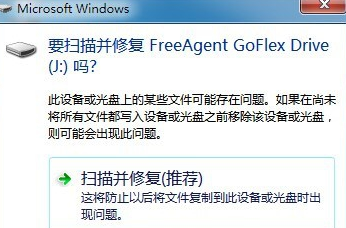
移动硬盘不显示盘符怎么办
win10磁盘分区教程>>>
win10怎样给系统硬盘分区>>>








