win10镜像如何硬盘安装_win10镜像硬盘安装教程
最近有小伙伴反应自己下载了win10镜像文件,但是却不知道该如何安装,这可怎么办呢?其实我们可以使用硬盘安装,使用硬盘进行安装,今天小编带来了详细的解决步骤,具体的一起来看看吧。

镜像下载
系统之家Ghost win10 1909镜像64位版v2019.11<<<
Win10镜像 64位 v2019.07<<<
Win10镜像 32位 v2019.07<<<
1、首先下载Win10系统镜像”到本地硬盘上
2、解压所下载的“Windows镜像;鼠标右键“解压到Windows_10”
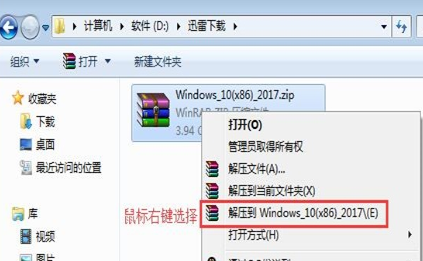
3、解压出来的文件夹是在本目录;要把文件夹剪切磁盘根目录下才能进行下一步安装
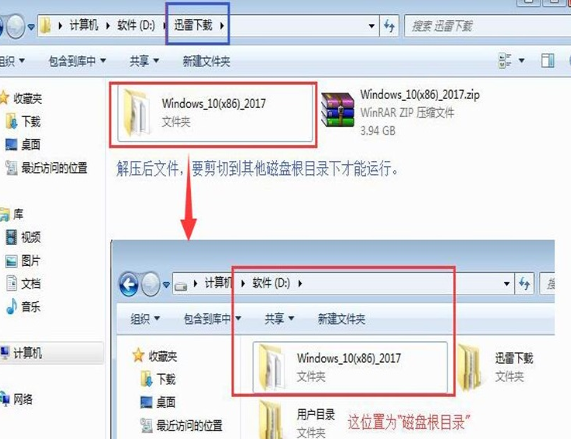
4、选择“硬盘安装.EXE”,鼠标右键“以管理员身份运行”
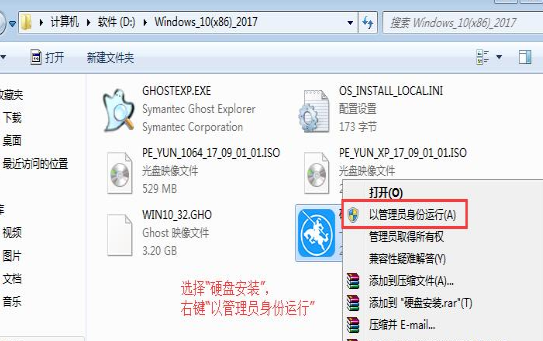
5、提示用户关闭一切杀毒软件来进行下面操作,点击下面“我知道”
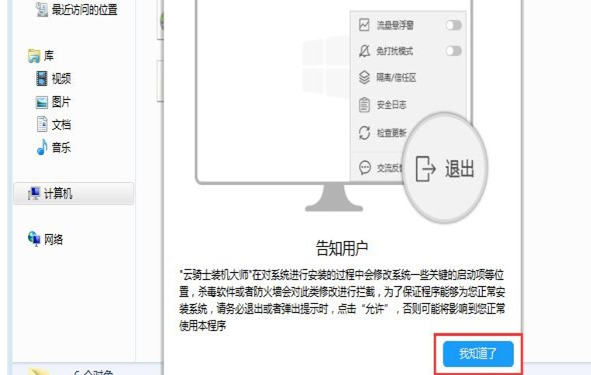
6、把我的文档、收藏夹、桌面上的数据备份下,方便重装后使用,点击“安装系统”
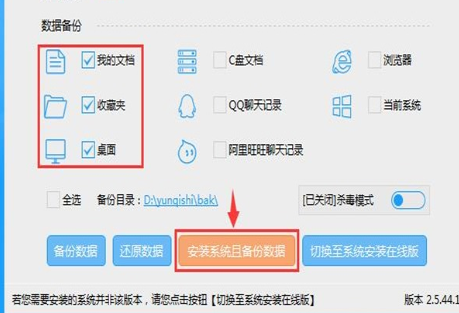
7、程序在备份用户数据并准备系统重装工作,点击“立即重启“之后,电脑会进入开机状态
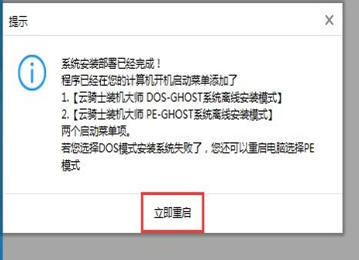
8、电脑重启后会自动选择对应程序来运行下一步
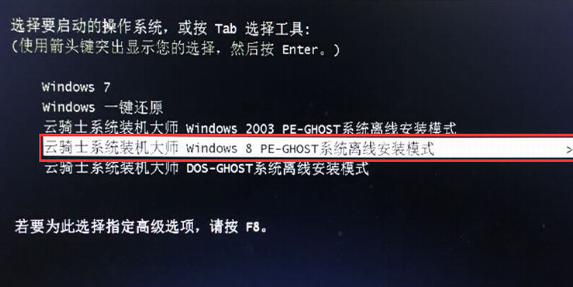
9、下面就是熟悉的GHOST恢复界面

10、GHOST恢复完,电脑自动重启,下面是一系列的Win10系统安装过程

11、一个全新干净的Win10系统就出来了,欢迎使用。
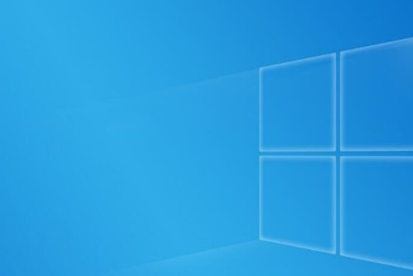
如何用U盘重装win10系统>>>
戴尔win10重装系统教程>>>
win10安装教程>>>








