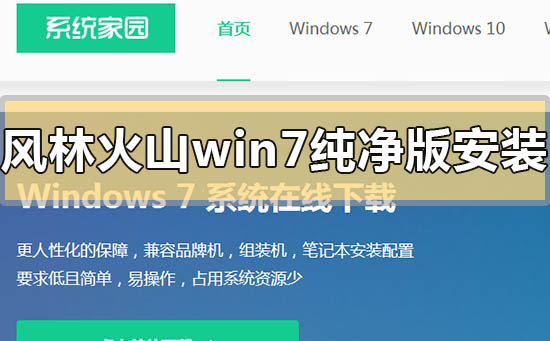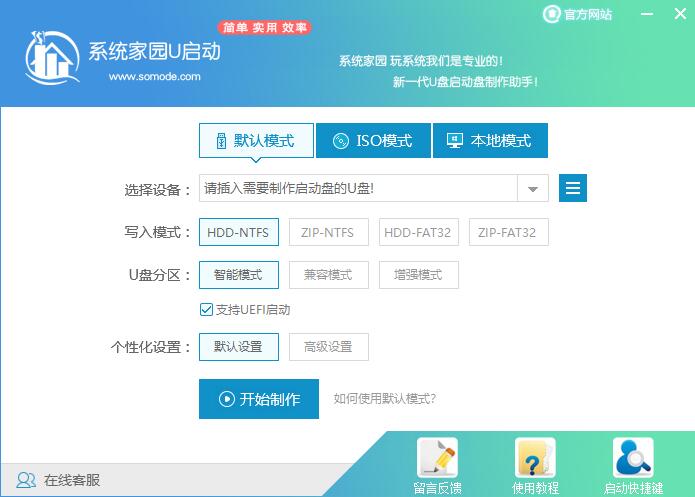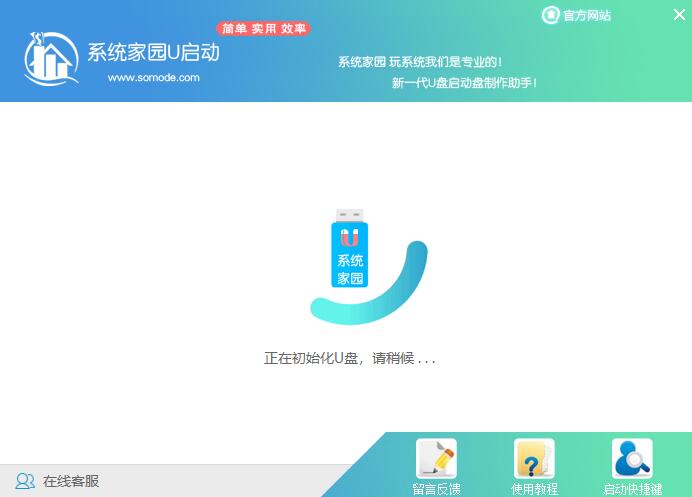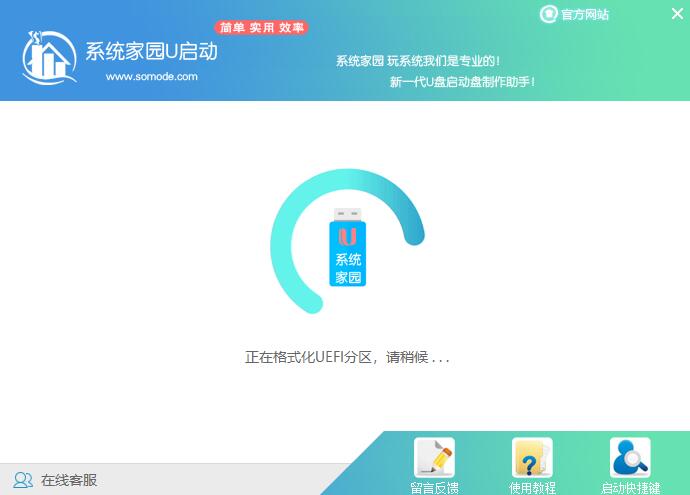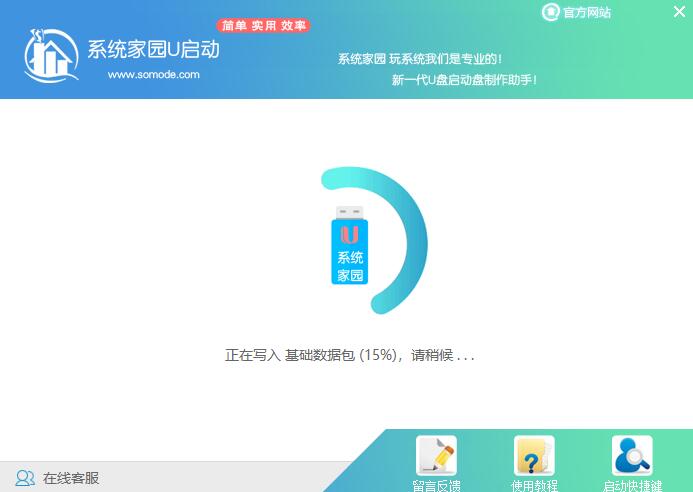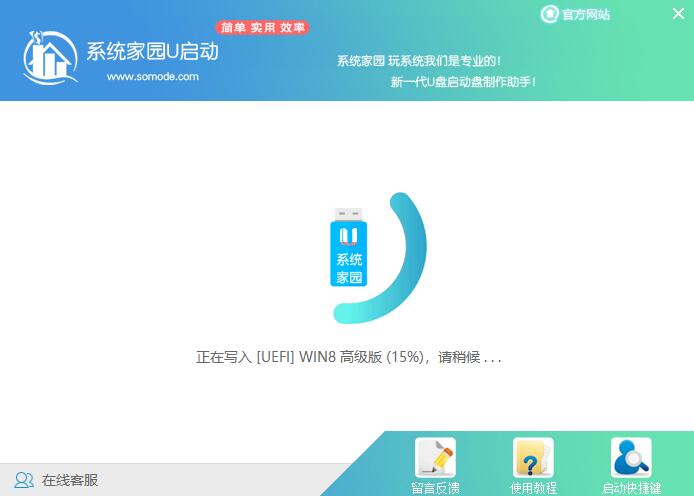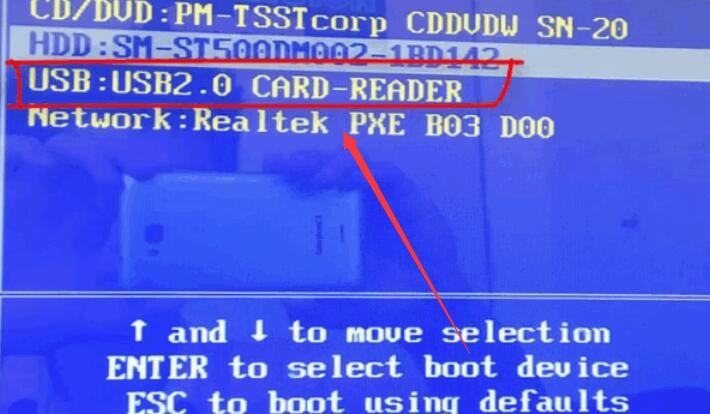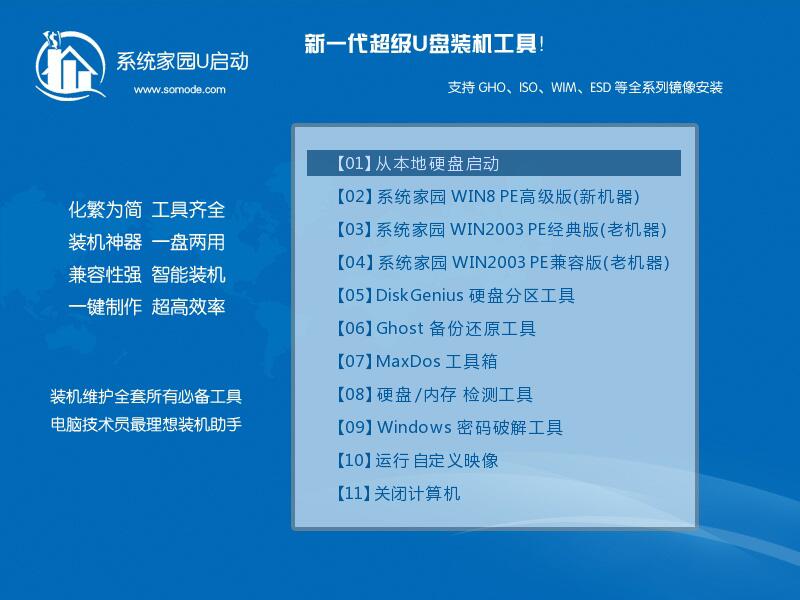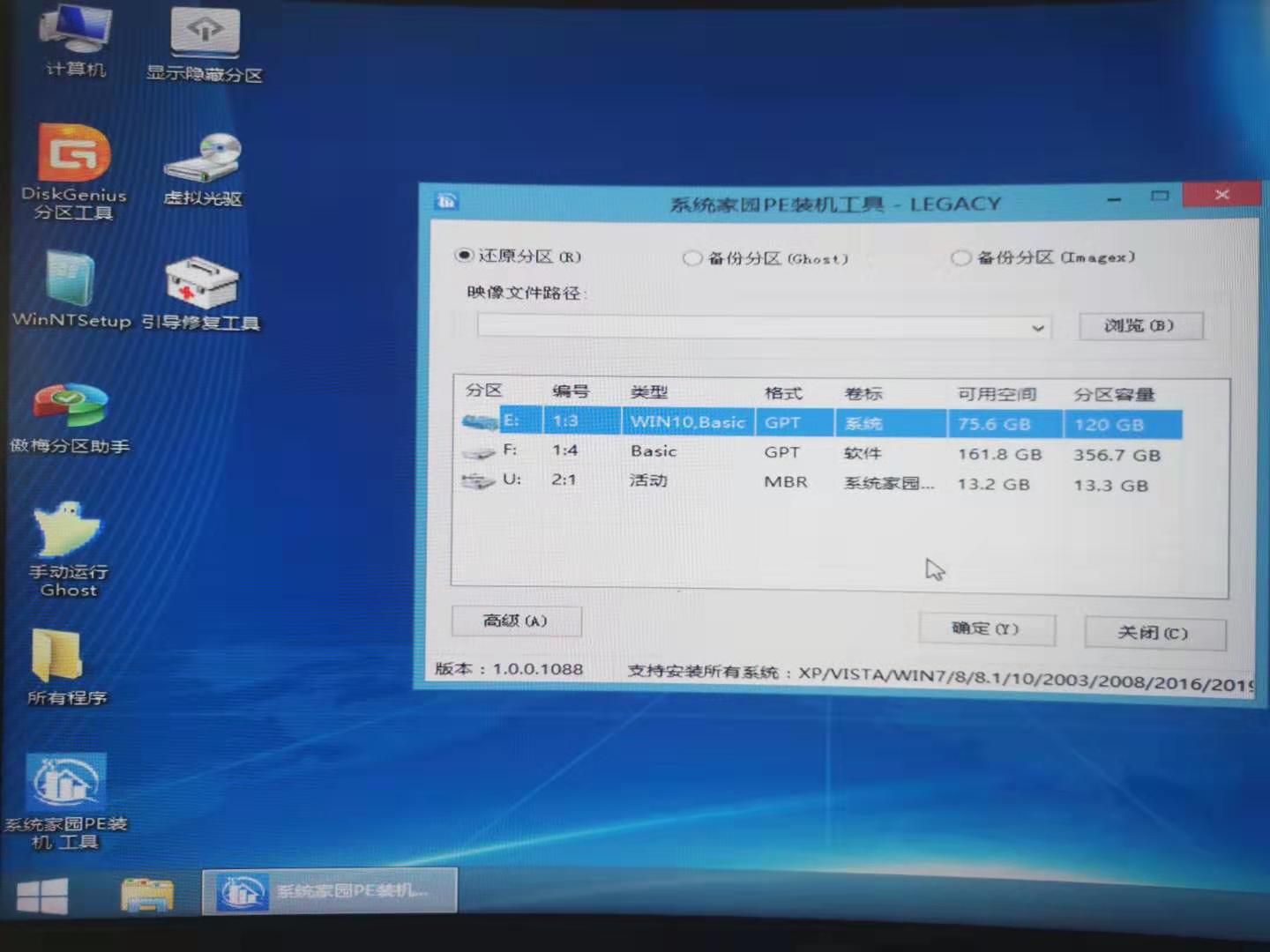风林火山win7纯净版系统下载地址安装方法步骤教程
我们在使用win7操作系统电脑的时候,如果想要进行系统的重新安装,对于风林火山win7纯净版系统怎么安装这个问题还有很多小伙伴不知道应该在哪里下载。小编觉得我们可以在系统部落网站中进行下载即可。系统部落系统安装方便,绿色便捷而且完全免费。详细内容就来看下小编是怎么说的吧~
风林火山win7纯净版系统怎么安装我们可以在系统部落网站中进行下载,系统稳定安全,而且完全免费。
1、下载U启动软件,然后最好是准备一个10GB的U盘进行制作。
<<<
>>>台式机风林火山win7系统纯净版 64位下载<<<
>>>笔记本风林火山win7系统纯净版 64位下载<<<
>>>台式机风林火山win7系统纯净版 32位下载<<<
>>>笔记本风林火山win7系统纯净版 32位下载<<<
2、打开U启动软件,选择自己插入的U盘,然后点击【开始制作】。
3、在给出的系统中,选择自己想要的系统,然后点击【开始制作】。
5、然后会弹出提示,注意保存备份U盘中重要数据,然后点击【确定】。
6、制作完成以后,会弹出成功提示,点击【确定】。
7、然后重启电脑,电脑开机的时候,按下【F2】或【F10】进入系统界面。选择【代表U盘的USB】选项。
ps:每种电脑主板型号不一样,进入系统界面的按键也不同
8、然后会打开U启动界面。选择第二个【系统部落 WIN8 PE 高级版(新机器)】。
9、然后选择你下载的系统进行安装,点击【安装】即可。
10、选择盘符的时候,默认选择C盘。然后点击选择【开始安装】。
11、稍作等待后,安装完成,拔出U盘,重启电脑就完成了哦。