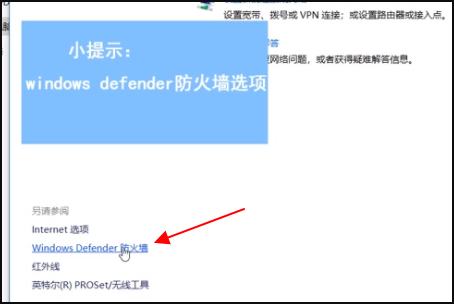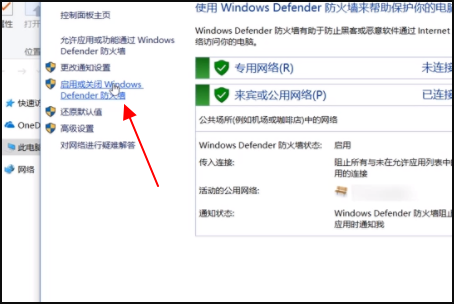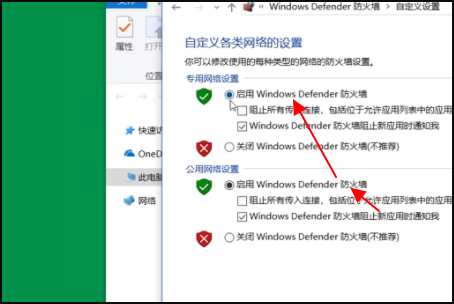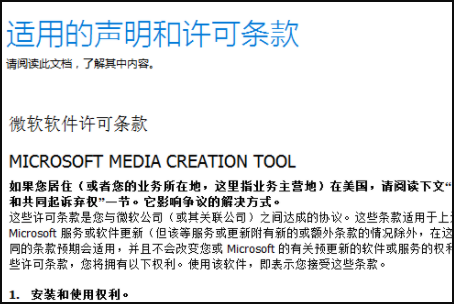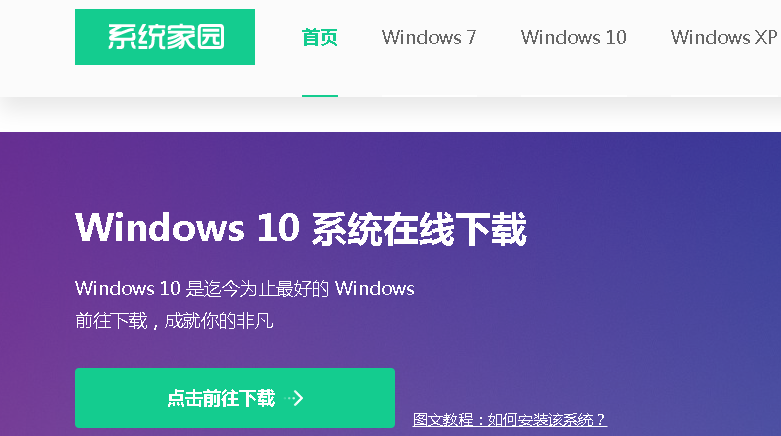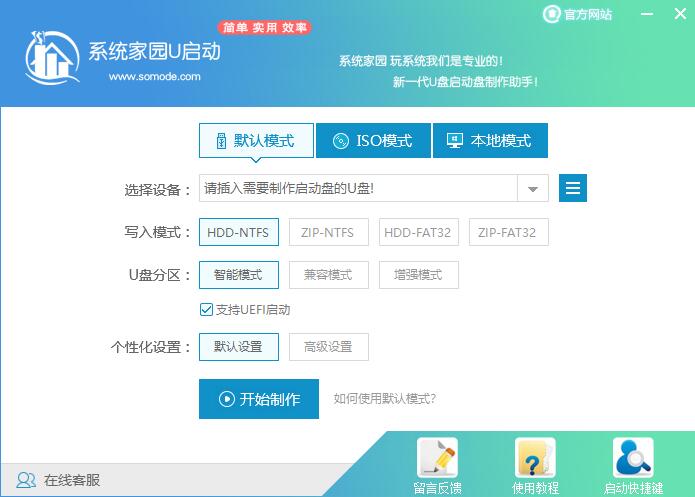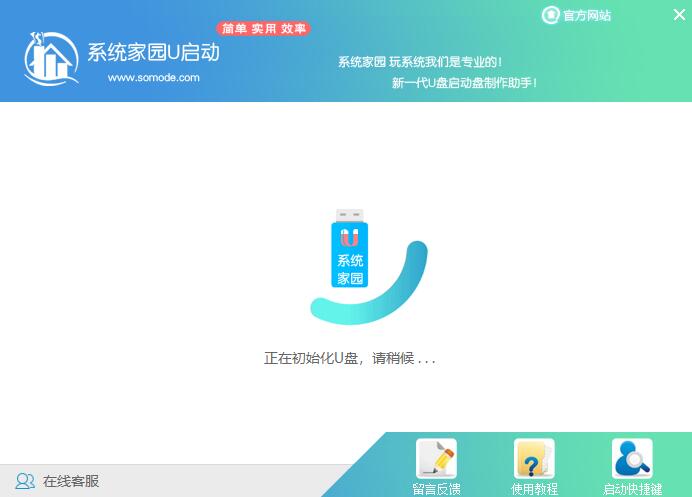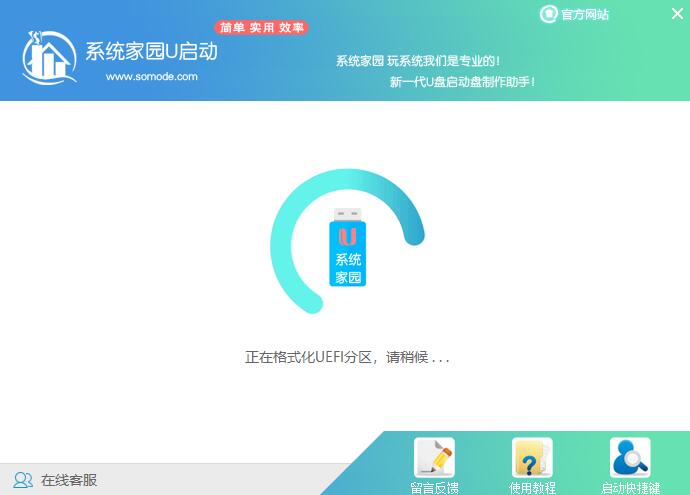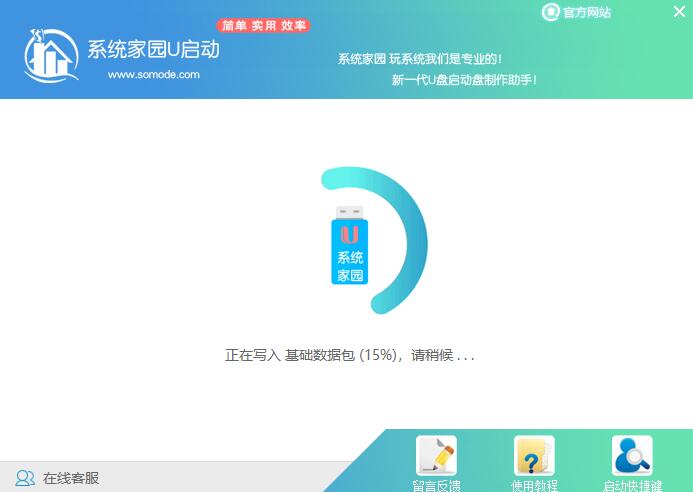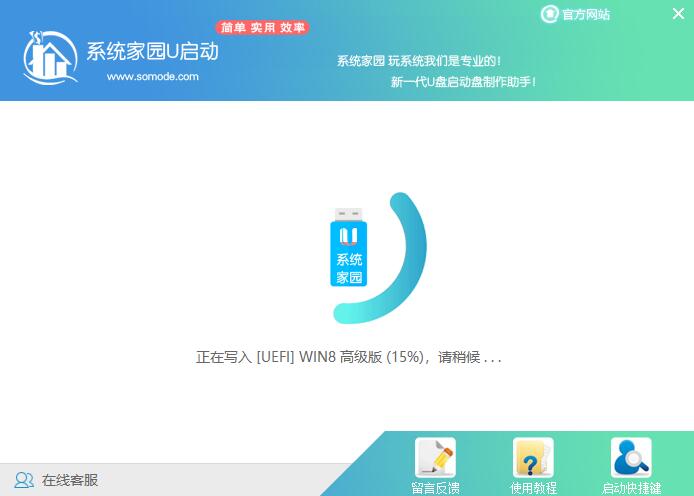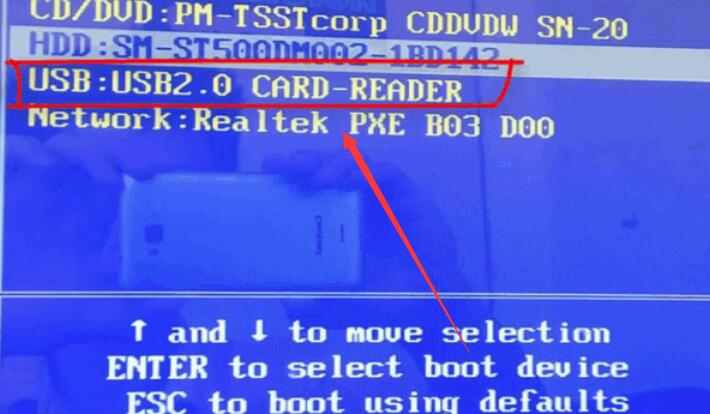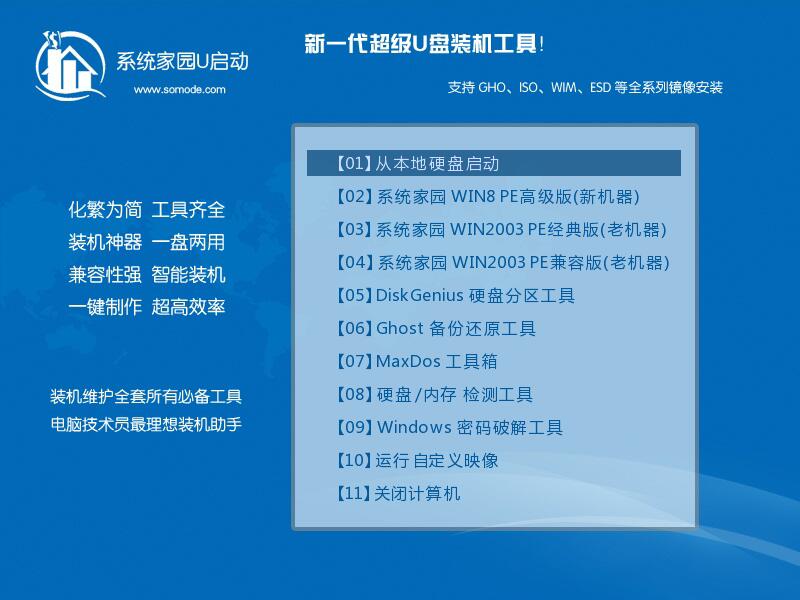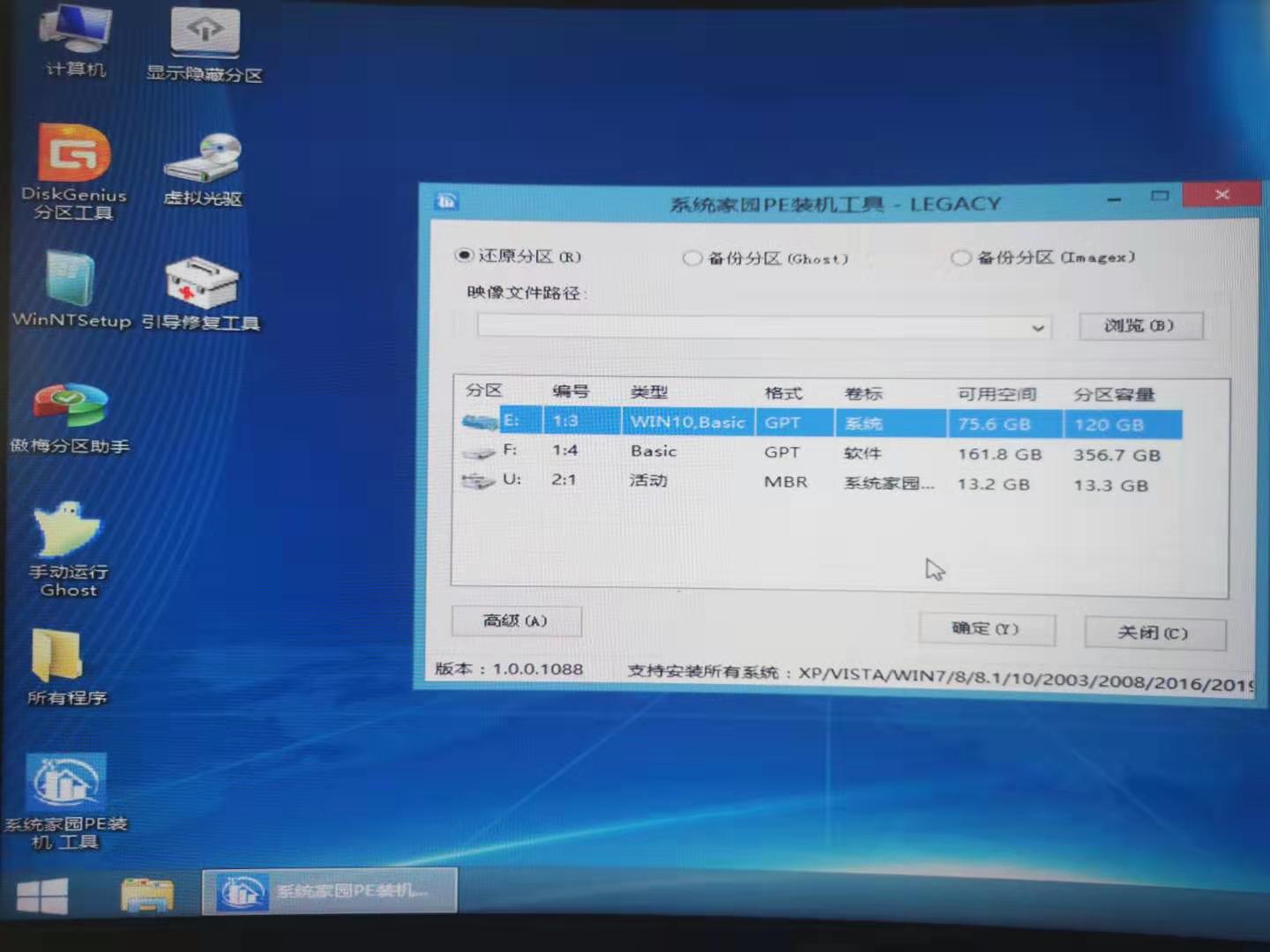微软官方U盘启动运行此工具出现问题的解决方法
如果我们在使用微软操作系统的时候,想要通过微软官方提供的工具来进行系统重新安装操作的话,可能有的用户会遇到在使用官网U盘制作启动工具的时候出现提示运行此工具出现问题。那么小编觉得我们也可以尝试其他的安装方式,比如在系统部落网站或者是msdn下载安装即可。详细步骤就来看下小编是怎么做的吧~
微软官方U盘启动运行此工具出现问题方法一:
原因:没有开启电脑的防火墙造成的。
1、双击打开电脑桌面上的“我的电脑”,找到并点击“网络”。
2、点击“属性”,点击“Windows defender防火墙”。
3、点击“启用或关闭Windows Defender防火墙”。
4、点击“专用网络设置”和“公用网络设置”中的“启用Windows Defender防火墙”即可。
5、然后就可以正常运行了。
方法二:
换一种安装方式,可以尝试在系统部落网站或者、MSDN官网下载安装系统即可。
系统部落U启动安装教程:1、下载U启动软件,然后最好是准备一个10GB的U盘进行制作。
<<<
2、打开U启动软件,选择自己插入的U盘,然后点击【开始制作】。
3、在给出的系统中,选择自己想要的系统,然后点击【开始制作】。
5、然后会弹出提示,注意保存备份U盘中重要数据,然后点击【确定】。
6、制作完成以后,会弹出成功提示,点击【确定】。
7、然后重启电脑,电脑开机的时候,按下【F2】或【F10】进入系统界面。选择【代表U盘的USB】选项。
ps:每种电脑主板型号不一样,进入系统界面的按键也不同
8、然后会打开U启动界面。选择第二个【系统部落 WIN8 PE 高级版(新机器)】。
9、然后选择你下载的系统进行安装,点击【安装】即可。
10、选择盘符的时候,默认选择C盘。然后点击选择【开始安装】。
11、稍作等待后,安装完成,拔出U盘,重启电脑就完成了哦。