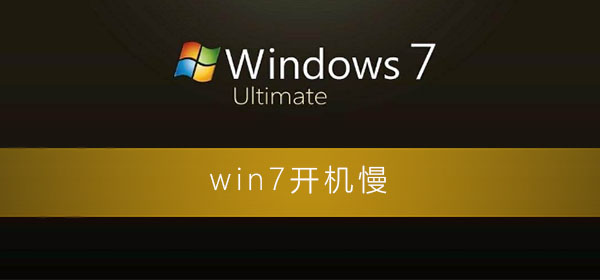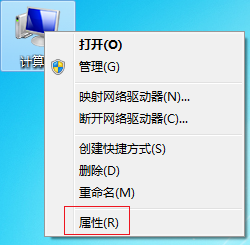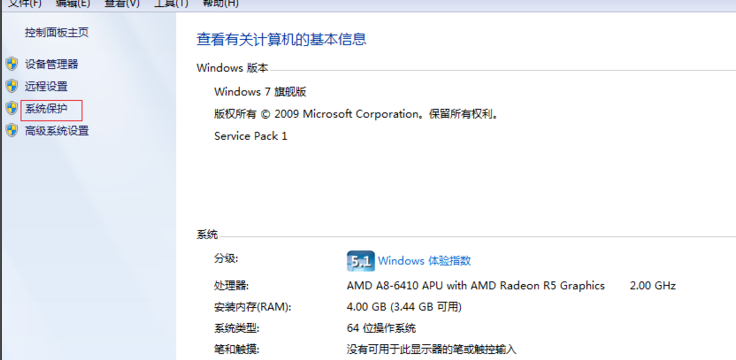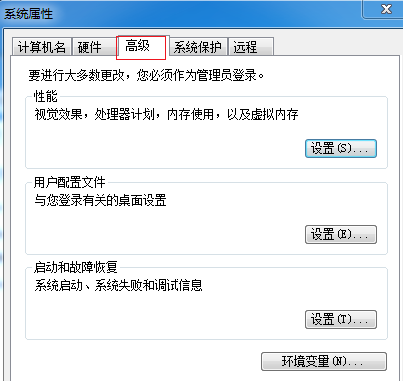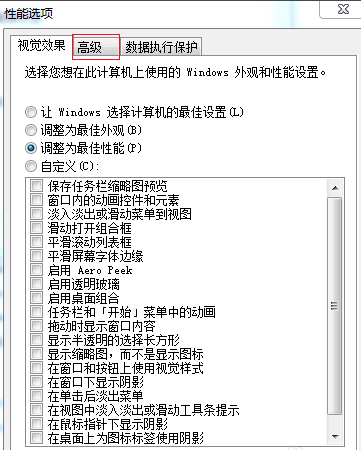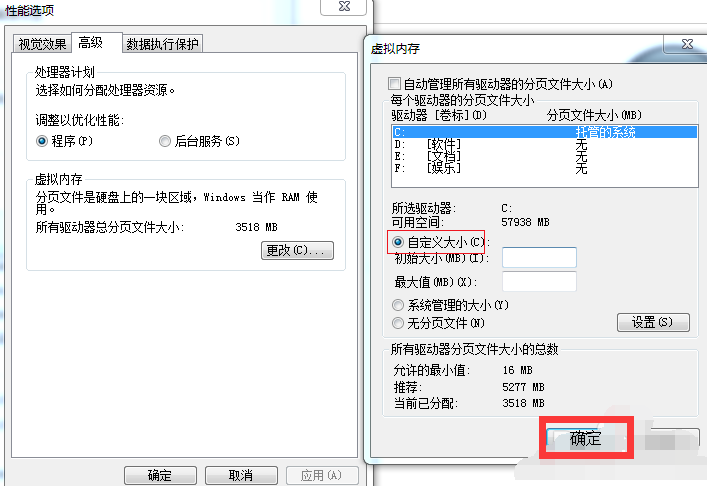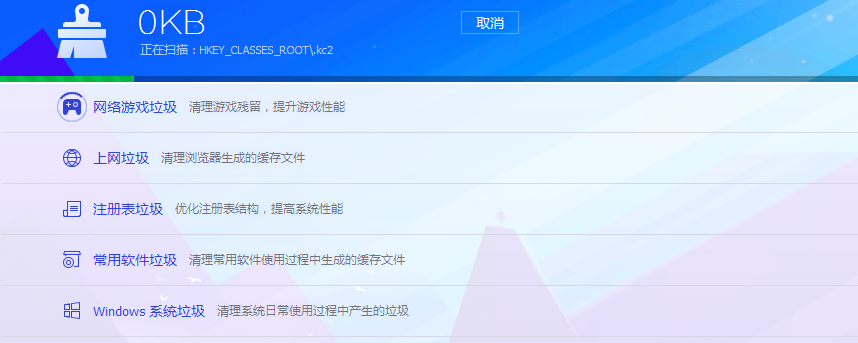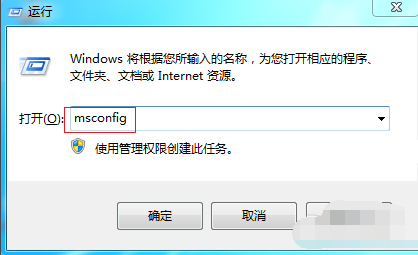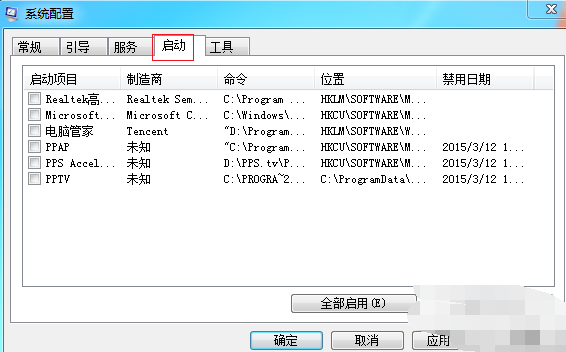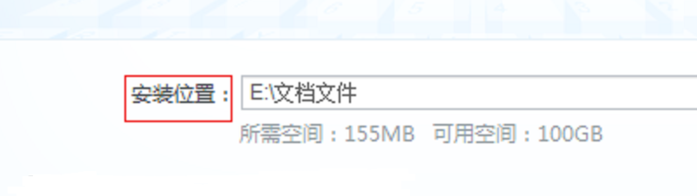win7开机慢解决方法_win7电脑开机速度慢的解决办法
win7系统是一款非常优秀的实用型系统。在随着不断的使用后许多用户们都反应自己遇到了开机速度越来越慢的问题?今天小编就为大家带来了win7电脑开机速度慢的解决办法一起来看看吧。
win7开机慢解决方法:方法一:
解决思路:增大虚拟内存
1、开机后,鼠标右键点击“计算机”,看到“属性”按钮,点击属性。
2、在计算机属性中,左上面找到“系统保护”,鼠标左键点击系统保护。
3、进入了系统属性,在“系统属性”中看到上面“高级”字样,点击“高级”,看到下面有个“性能”字样,点击性能下面的“设置”。
4、在“性能选项”中,再次点击“高级”,如红框标注。
5、“高级”页面中有个“虚拟内存”,点击虚拟内存下方的“更改”,在“虚拟内存”页面,把“自动管理所有驱动器文件大小”的勾去掉,勾选下面“自定义大小”,然后自行设置内存大小,把原来的扩大一些,点击“确定”即可。
方法二:
解决思路:常清理系统垃圾和禁用启动项目
1、由于我们每天使用电脑,造成的系统垃圾很多,也会影响开机的速度,所以我们要时常的进行文件残留、页面垃圾进行清理,这样也会提高系统的开机速度。
2、然后看看我们电脑任务栏是不是有很多程序,我们开机时,有些程序会开机自动运行,每个程序的运行都会带慢电脑启动速度,我们这样操作,在运行栏输入“msconfig”,然后确定。
3、在系统配置中,点击“启动”这一栏,把一些不需要的程序软件前面打钩,点击“全部禁用”,少了这些软件,开机也会快很多。
4、最后要告诉大家,以后下载文件,不要放在“C盘”,因为c盘是系统盘,很多文件默认地址是c盘,我们可以改动安装位置,如图中标示,把安装位置放在除了C盘外的其他盘符。
相关文章
- 如何删除虚拟机里的win7系统?(图文教程)
- Win7系统开机动画不见了怎么办?
- 罗技驱动win7能下载吗?win7支持罗技驱动吗?
- win7打开网页老弹出安全警告怎么办?
- windows7电脑无法识别光驱怎么办?
- rufus如何制作启动u盘?用rufus制作win7启动盘方法教程
- 魔方虚拟光驱使用方法?魔方虚拟光驱安装win7教程
- office365win7能用吗?office365win7是否能用详细介绍
- win7office2010excel配置进度解决方法
- wintousb使用教程
- win7计算机双系统启动的设置方法?
- Win7系统一直提示com surrogate已停止工作的解决方法
- Win7系统将隧道适配器删除的方法是什么?
- win7 nvidia控制面板在哪 win7 nvidia控制面板找不到了怎么办
- Win7系统电脑运行LOL英雄联盟提示error report错误的解决方法
- Win7系统出现提示wpcap.dll丢失怎么解决?
相关推荐
-
UpdatePack7 V23.03.15 官方版

UpdatePack7R2是俄罗斯人Simplix制作的Win7更新补丁包,里面整合了所有关键更新和安全更新及NVMe USB3.0驱动,使用它可以将累积更新封装到Install.wim映像文件内,UpdatePack7R2支持多国语言。
-
win7声卡驱动一键修复精灵 完美版

很多win7用户反映自己的声卡驱动有问题,windows7装完后没声音,针对这个问题,小编专门为大家带来了一款“win7声卡驱动一键修复精灵”小工具了,轻松实现win7声卡驱动一键安装,再也不怕电脑没有声音了。
-
ipx协议 win7官方版

win7 ipx协议是专门用来解决魔兽、CS反恐精英等局域网游戏无法联网问题的协议文件,双击自动安装。在vista或win7下玩某些联机游戏(如帝国,红警,CS1 5,魔兽争霸)等游戏需要联网时,就需要安装ipx协议了。
-
cp2103 usb to uart驱动 Win7/Win10 官方版

cp2103 usb to uart驱动是一款专为cp2103芯片所推出的USB转COM串口的驱动程序,适用于一些CDMA上网卡或者无线上网卡,该驱动适用于win10 8 7 xp等操作系统,为你提供免费下载,需要的快来看看吧。
-
Win7版英伟达显卡驱动 V473.62 免费版

Win7版英伟达显卡驱动是今日面向Windows7系统推送了新的显卡驱动程序,此款驱动程序适用于Windows7和Windows8 x系统,方便用户在低版本的Windows系统中更好的调用显卡性能,有需要的小伙伴快来下载吧!
-
微软Win7升级sp1 kb976902 64位

kb976902补丁包是专门为安装“Windows 7 SP1正式版”服务的补丁工具,是Win7用户必备的系统升级补丁,是安装Windows 7 Service Pack 1 (SP1)的先决条件。