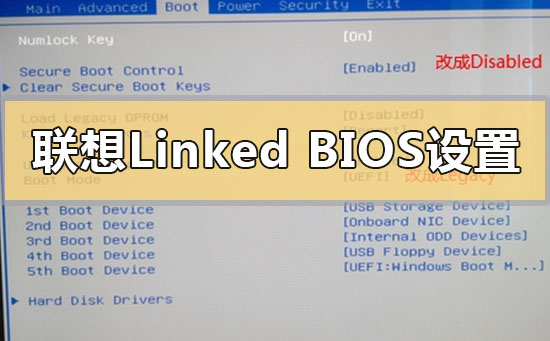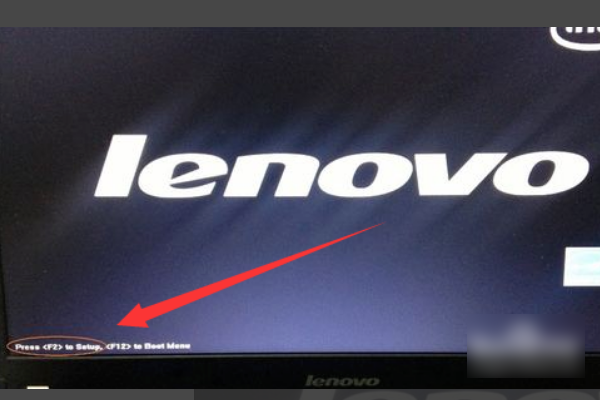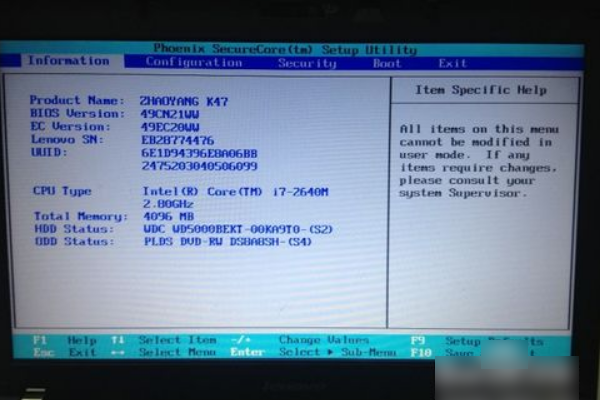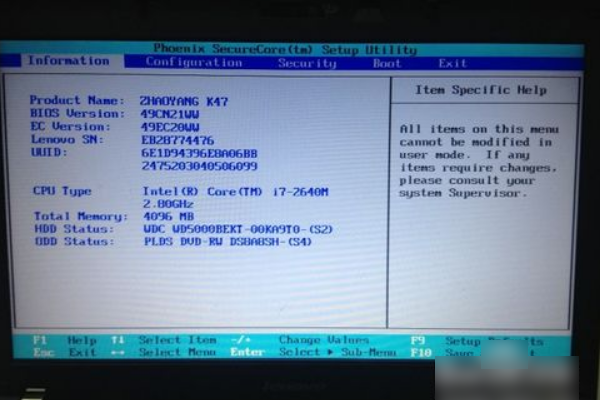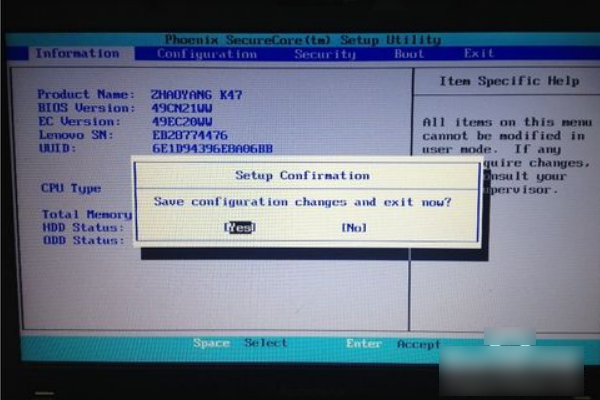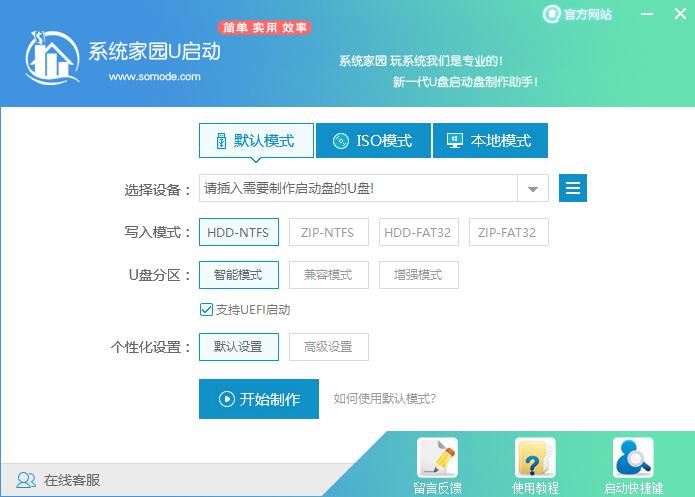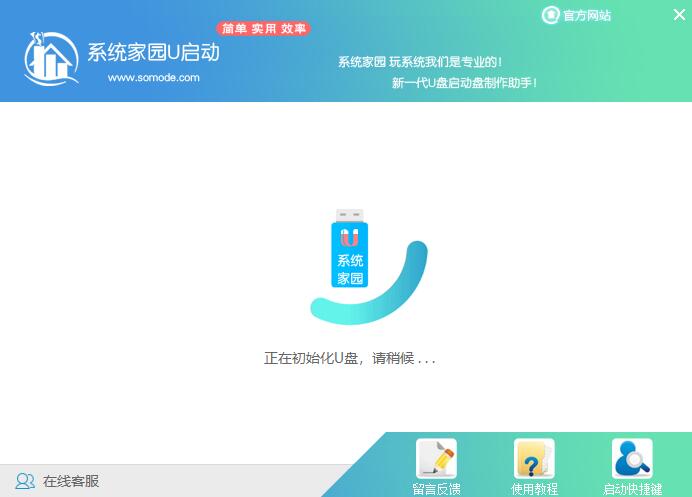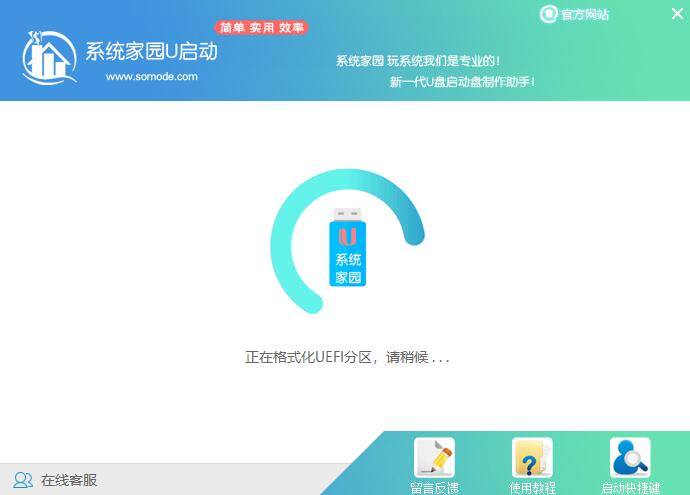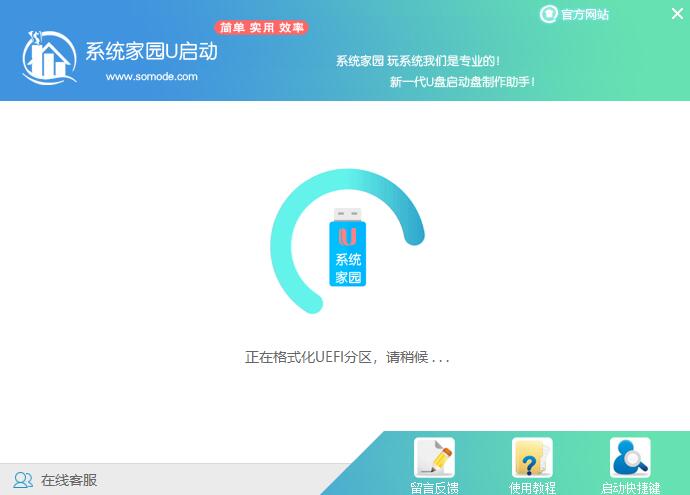联想linked笔记本bios设置U盘启动的方法步骤教程
我们在使用联想linked系列笔记本的时候,有的情况下可能会遇到需要我们重装操作系统的情况。那么如果我们想通过U盘启动来进行重装的话,小编觉得我们可以在电脑开机屏幕上出现logo的时候按下F12快捷键即可进入电脑的bios界面进行设置启动项。详细步骤就来看下小编是怎么做的吧~
【U盘启动bios设置】【u盘启动快捷键大全】
联想linked笔记本bios怎么设置U盘启动1.大多数电脑是在开机时按F2,进入bios,因电脑型号原因,
也存在其他快捷键,进入bios主界面如图。
2.切换到boot,此时电脑的有限启动方式是通过硬盘启动
3.通过上下键,选择option #1,按enter,切换到UEFI
4.按下enter后,优先启动项就变成了从U盘启动
5.完成以上操作后,按F10,保存退出,随后电脑将自动重启,并从U盘启动
U启动U盘装机教程:<<<
1、下载U启动软件,然后最好是准备一个10GB的U盘进行制作。
<<<
2、打开U启动软件,选择自己插入的U盘,然后点击【开始制作】。
3、在给出的系统中,选择自己想要的系统,然后点击【开始制作】。
4、然后会弹出提示,注意保存备份U盘中重要数据,然后点击【确定】。