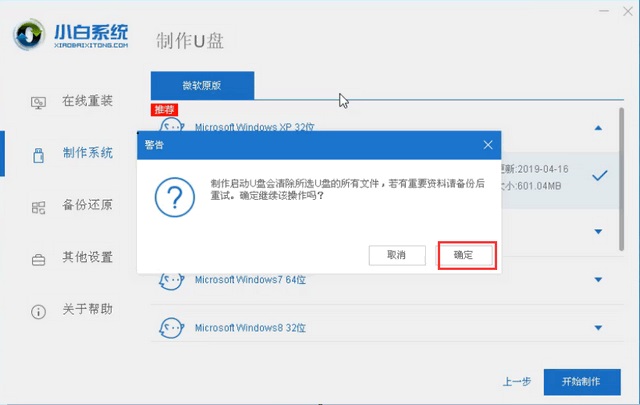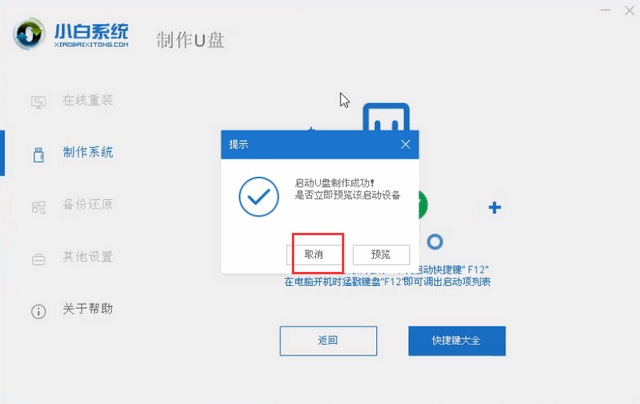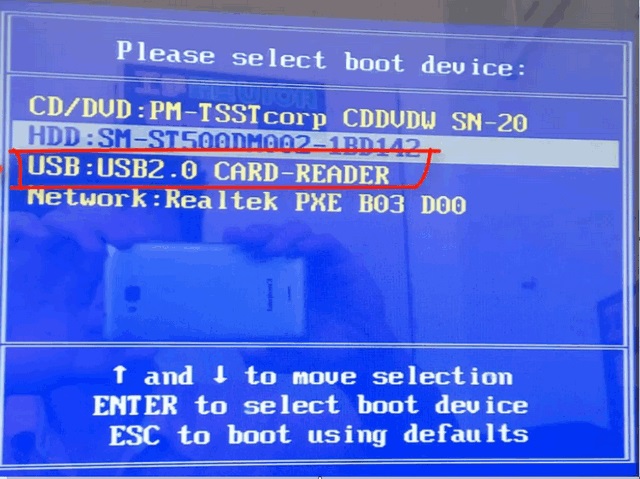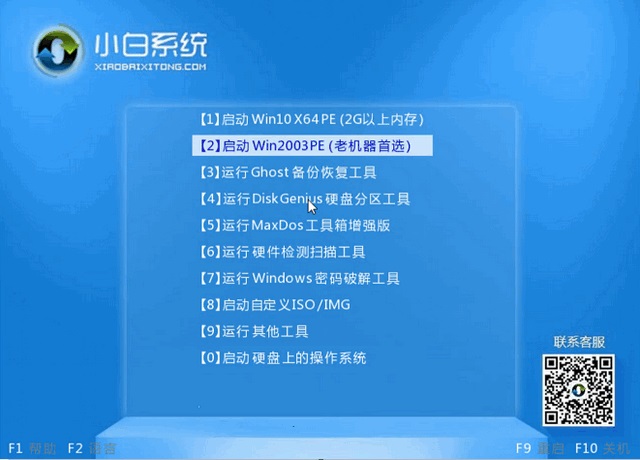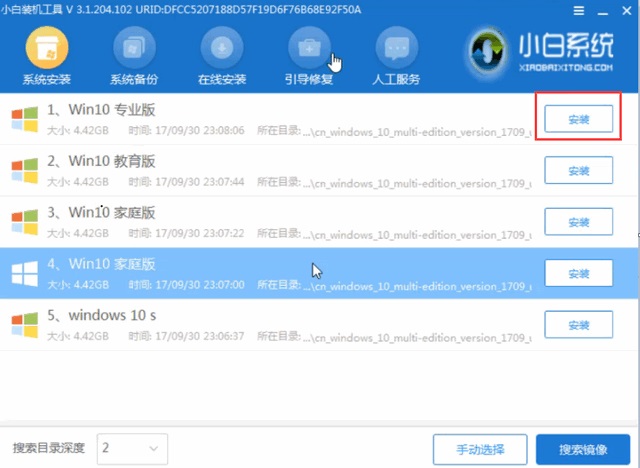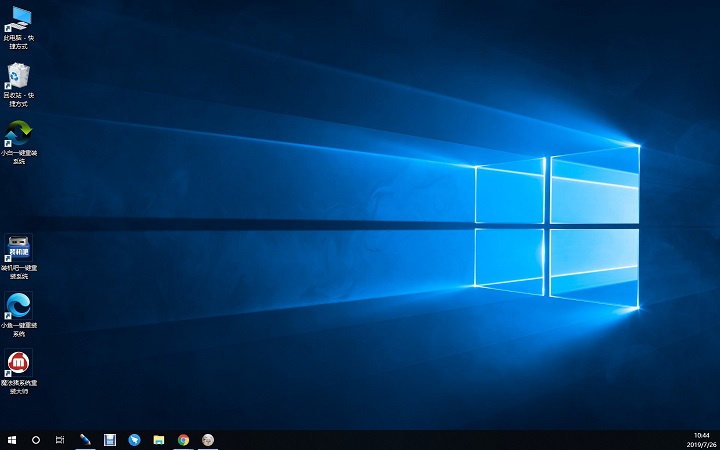小白U盘怎么装系统_小白一键重装U盘系统安装教程
小白一键重装系统是一款非常好用的装机工具哦,这款装机系统能够很好的帮助到广大的用户们为自己的电脑重装系统等,有需要的用户们就快来下载吧~
【U盘装机工具大全】
小白U盘怎么装系统:1、首先下载并安装好小白一键重装软件,然后制作U盘启动盘。
在左侧的“制作系统”栏目中,选择好自己的U盘和分区格式后,点击“开始制作”。
2、然后提供系统给用户们选择,用户们可以选择想要的win7系统或者win10系统下载,然后点击“开始制作”
3、这个时候会弹出开始制作提醒,我们点击“确定”即可开始正式制作。
注!制作会格式化U盘,请用户们注意备份U盘中的资料
4、制作完成以后,会弹出成功提示,点击"取消"。并将U盘插在需要安装系统的电脑上。
5、然后重启电脑,在开机画面出现时,反复按下U盘启动快捷键,如F2、F8、F11、F12、ESC...等,选择USB启动项进入。
6、然后进入小白的菜单界面,这时选择第一个“启动win10 x64PE(2G以上内存进入)”按回车键进入。
7、然后选择你下载好的系统进行安装,点击“安装”即可。
8、选择好C盘以后,点击“开始安装”,然后稍作等待即可,
9、系统安装完毕,这个时候把U盘取下,就能够使用了哦。
安装完成后,我们就可以下载一些常用或者装机必备的软件来使用了哦~
关于小白一键重装U盘系统安装教程的所有内容就全部在这里了,如果用户们还想了解更多的话,就关注系统部落