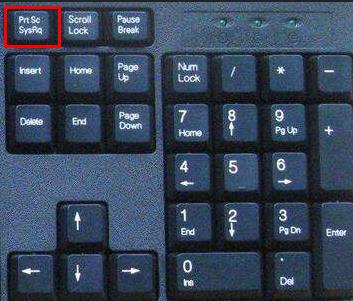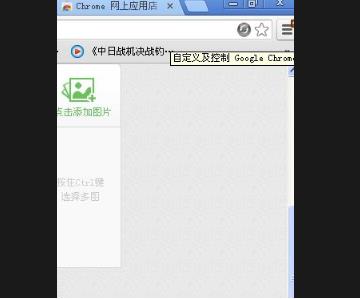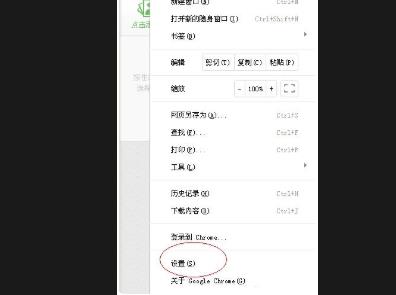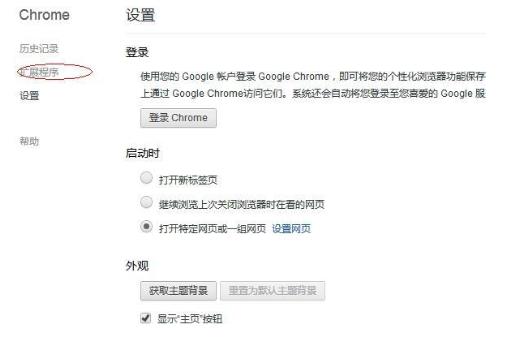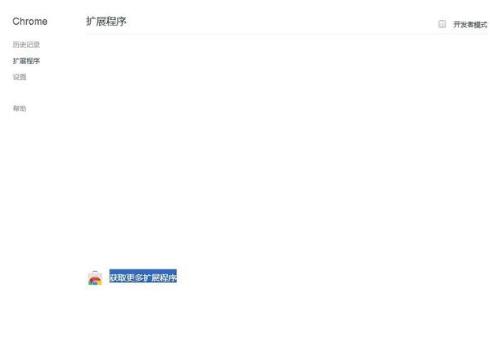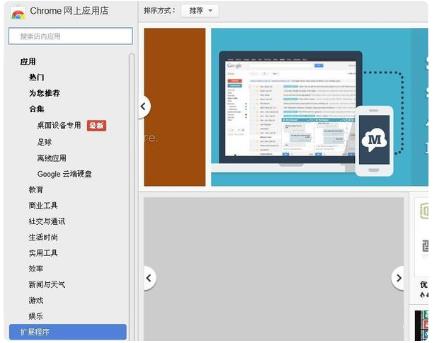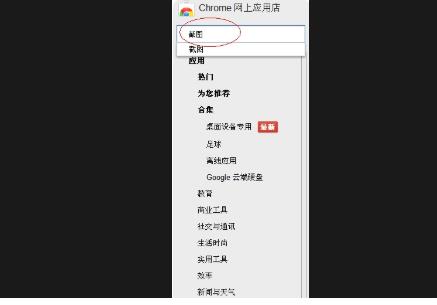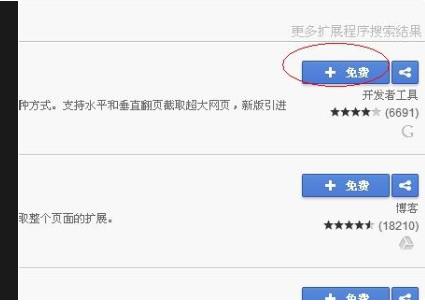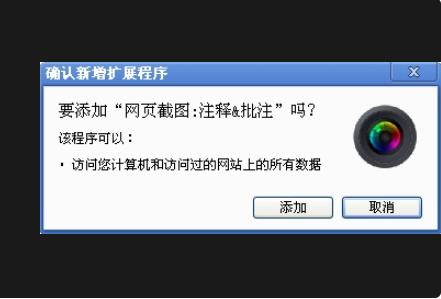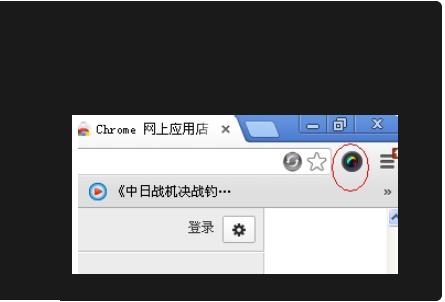谷歌浏览器怎么截图_谷歌浏览器截图的方法
谷歌浏览器是Google公司开发的网页浏览器,非常的好用,他的稳定性,速度,安全性都非常的高,那么谷歌浏览器又是怎么截图的呢,下面就一起来看看吧。

谷歌浏览器没有自带的截图功能,我们需要下载相关的扩展功能和插件
方法一、快捷键截图
1、找到键盘按键“Print Screen”按下即可全屏截图
方法二、软件自带截图功能
1、打开谷歌浏览器点击右边的“自定义及控制”
2、点击“设置”进入设置页面
3、点击页面左侧的“扩展程序”
4、点击“获取更多扩展程序”
5、进入“Google应用商店”
6、在搜索栏中搜索“截图”
7、在右边出现的插件中点击“+免费”安装截图软件
8、点击安装后出现并点击“添加”
9、点击浏览器右上角出现的按钮就可以进行截图了