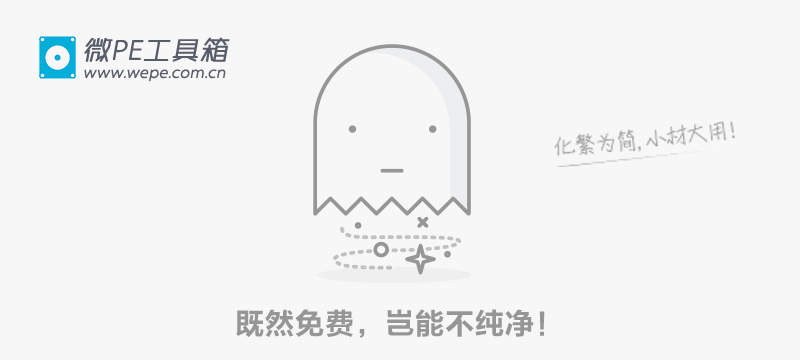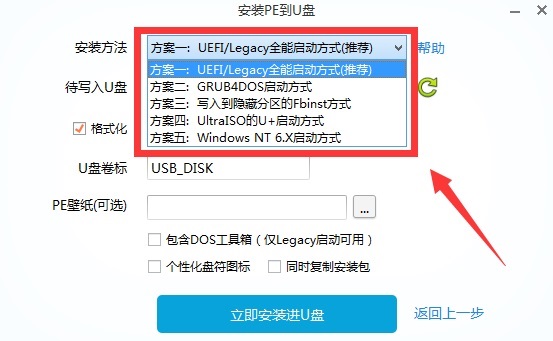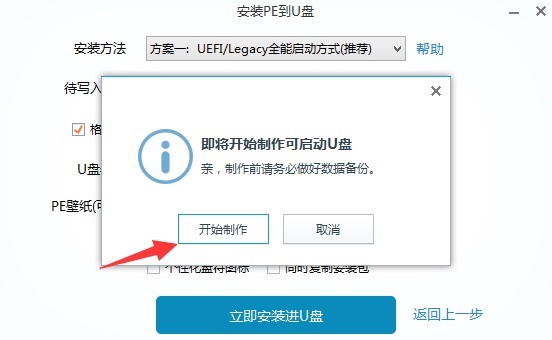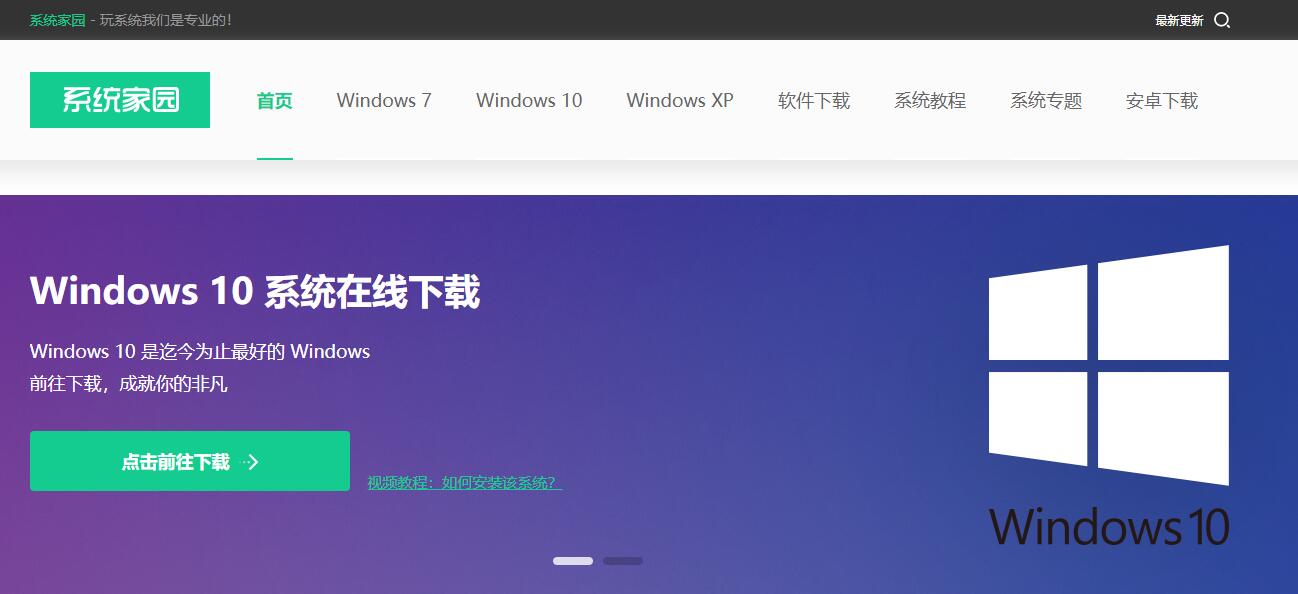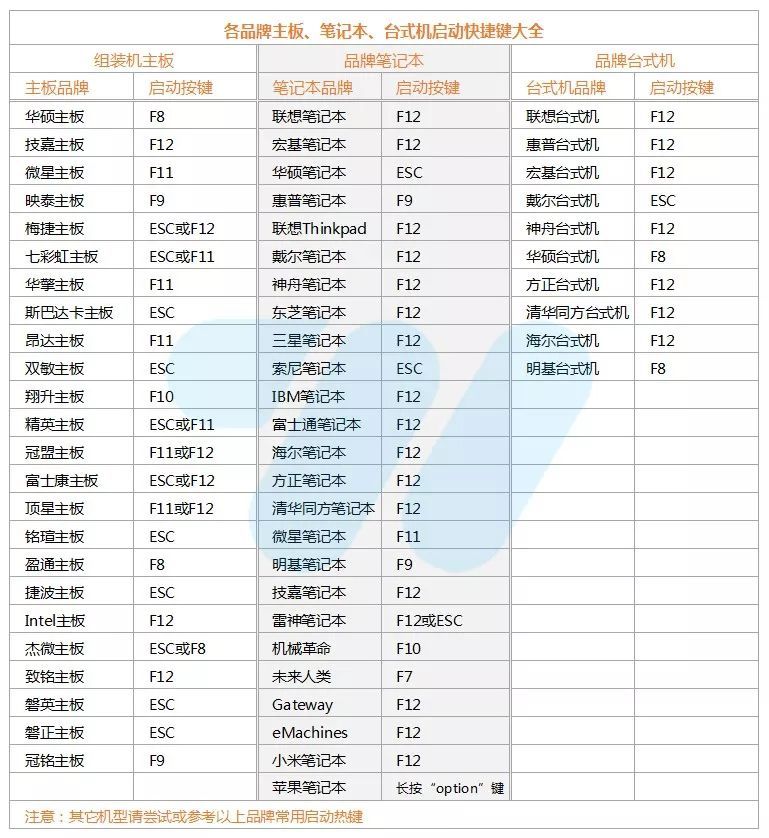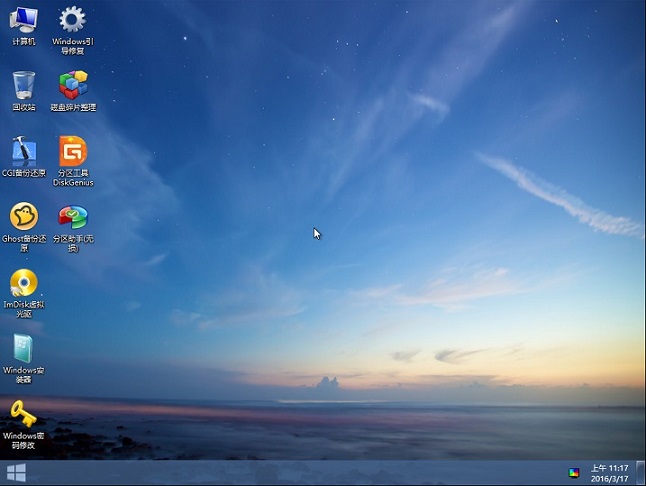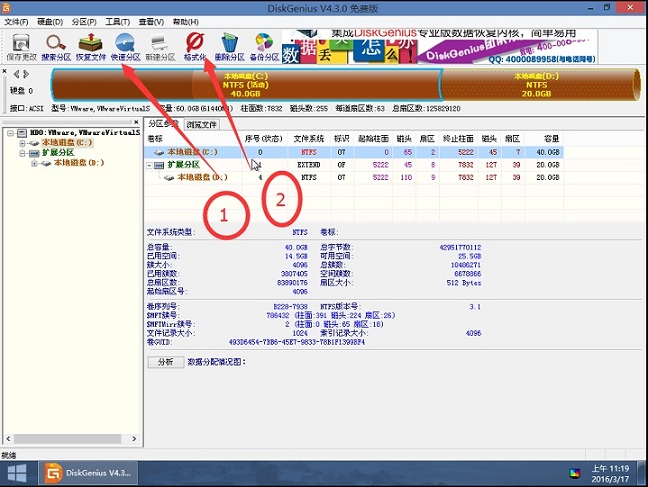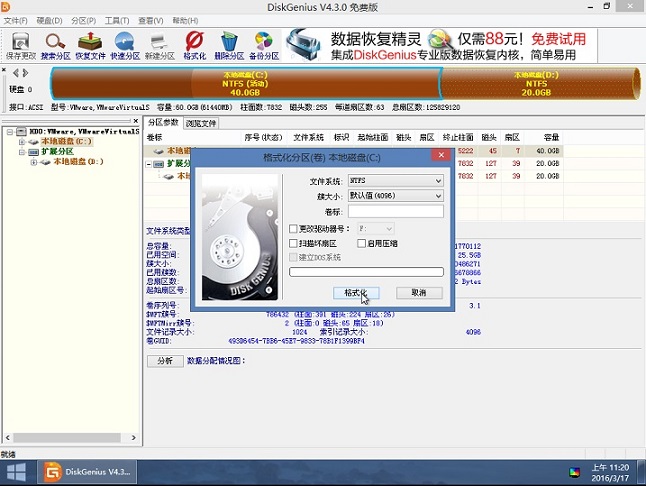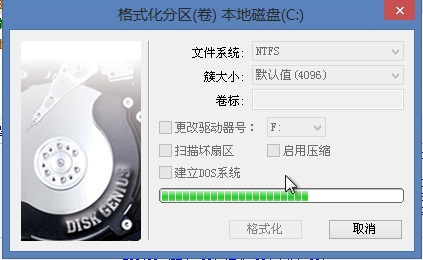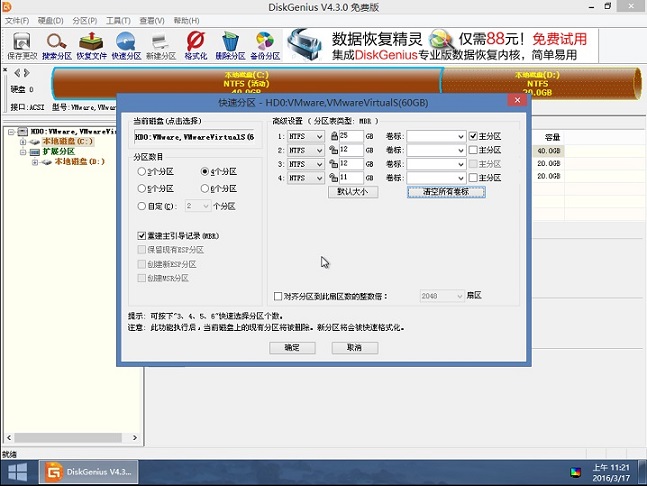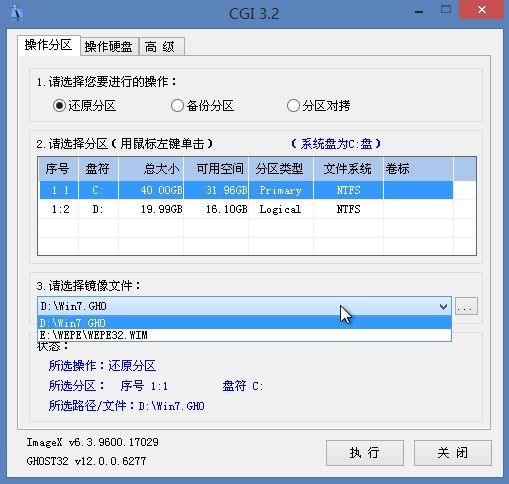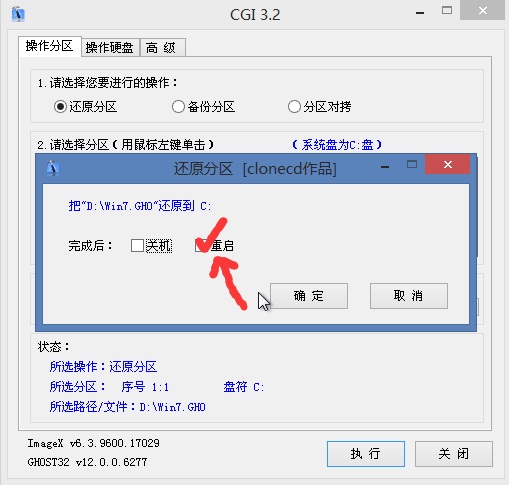微PEU盘怎么装系统_微PE工具箱U盘装系统教程
微PE工具箱是一款受到众多用户们喜爱的一款系统装机工具,这款系统装机软件能够帮助用户们更好的在电脑上安装各种好用的系统哦~
【U盘制作工具大全】
微PEU盘怎么装系统:1、首先下载微PE工具箱,然后制作U盘启动盘,完成后将U盘插在电脑上。
选择安装方案,一般选择“方案一”
2、选择好以后点击“立即安装进U盘”,然后点击“开始制作”。
3、启动盘制作完成后,在本站系统部落下载需要的系统,放置到U盘文件夹中,然后将U盘插在电脑上。
4、然后我们重启电脑,在开机画面出现时,按下对应电脑主板的U盘启动热键,如F8、F11、F12、ESC等,然后选择U盘项启动。
【点我放大图片】
5、选择U盘启动项以后,会进入PE系统界面。
6、我们用“分区工具DiskGenius”可以对电脑硬盘进行分区和格式化操作
7、然后点击桌面的“CGI备份还原软件”,我们可以实现系统的安装
8、打开该软件后,选择自己下载的win7系统或者win10系统文件,然后选择C盘,并执行还原操作
9、选择完成后“重启”,并点击“确定”即可。
10、然后便会进入系统还原操作界面,耐心等待还原完成后,就能够按步骤来将系统安装完毕了哦~
当系统装机完成后,我们就可以下载一些生活常用或者电脑必备的装机软件来使用了哦~
关于微PEU盘怎么装系统的全部内容都在这里了,如果用户们还想知道其他的黄鸡方式的话,可以关注系统部落哦~