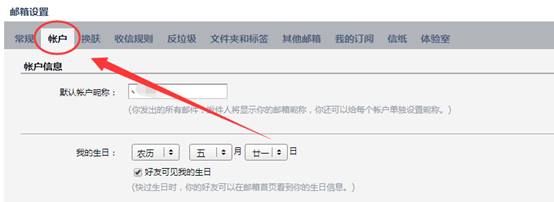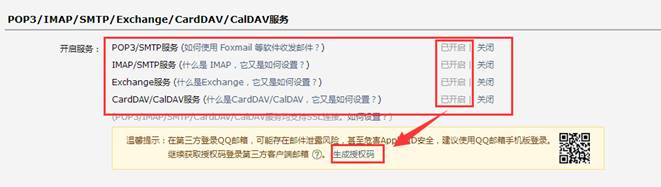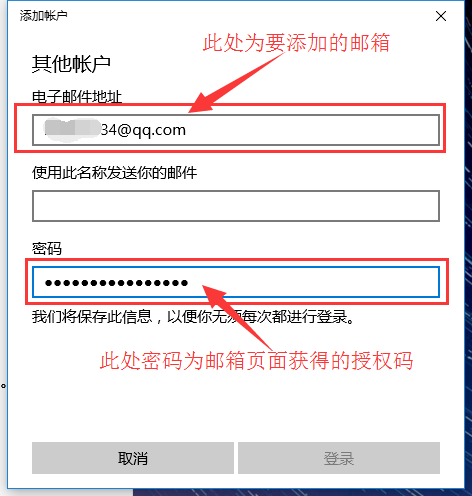win10邮箱怎么添加QQ邮箱_win10邮箱添加QQ邮箱详细教程
win10邮箱是我们win10系统中自带的一个邮箱功能,使用起来还是非常方便简单的,那么我们怎么用win10邮箱和QQ邮箱进行绑定呢?快来看看详细的使用操作教程吧~
【win10邮箱常见问题】
win10邮箱怎么添加QQ邮箱:1、点击展开——选择账户——在右侧出现的菜单中选择添加账户;
2、第三方邮箱比如163、QQ邮箱选择其他账户点击其他账户后保留此步骤不要关闭;
3、此时打开QQ邮箱选择设置——进入页面后选择账户,如下图;
4、找到“POP3/IMAP/SMTP/Exchange/CardDAV/CalDAV服务”将下面的四项全部开启后点击生成授权码。
注:点击生成会经过邮箱验证,不用邮箱验证方式一样。
生成授权码:
5、将授权码复制返回Win10系统自带的邮件账户添加步骤,下图中“使用此名称发送你的右键”也要输入为邮箱名称,填写完成后点击登录按钮。
到此邮箱添加完成即可正常收发邮件。