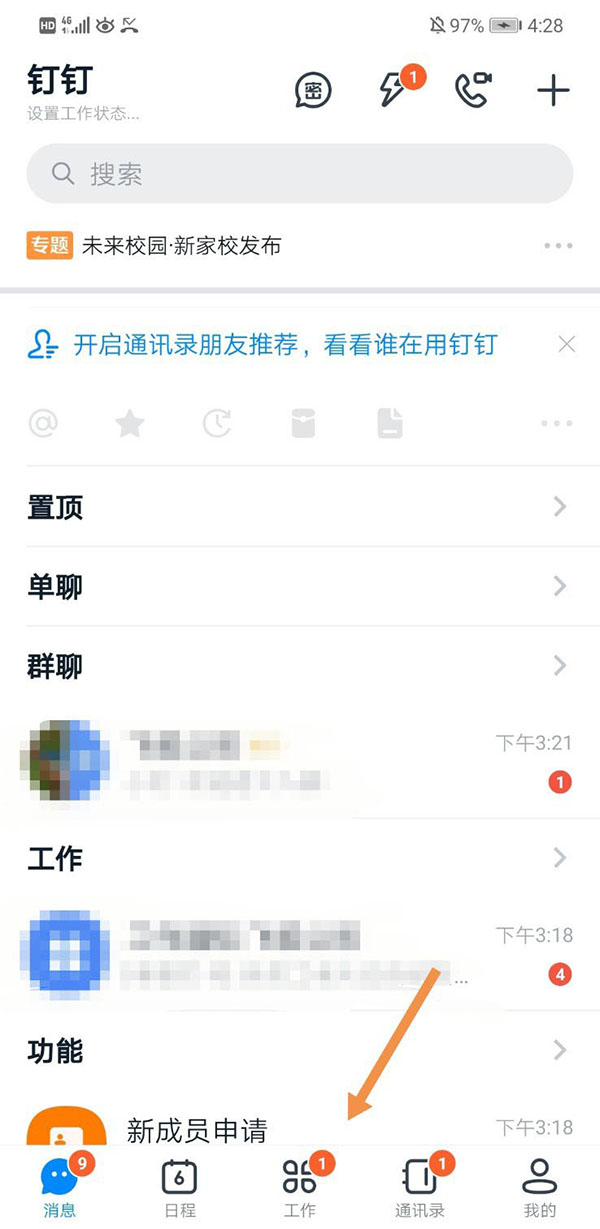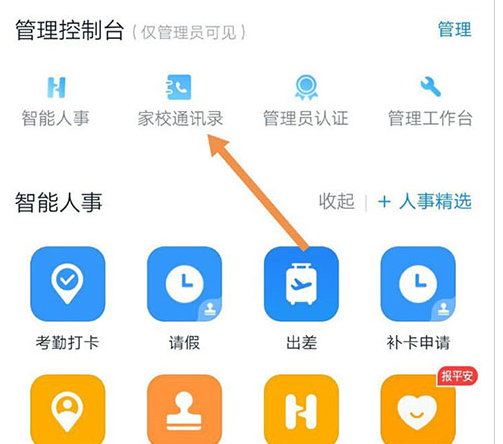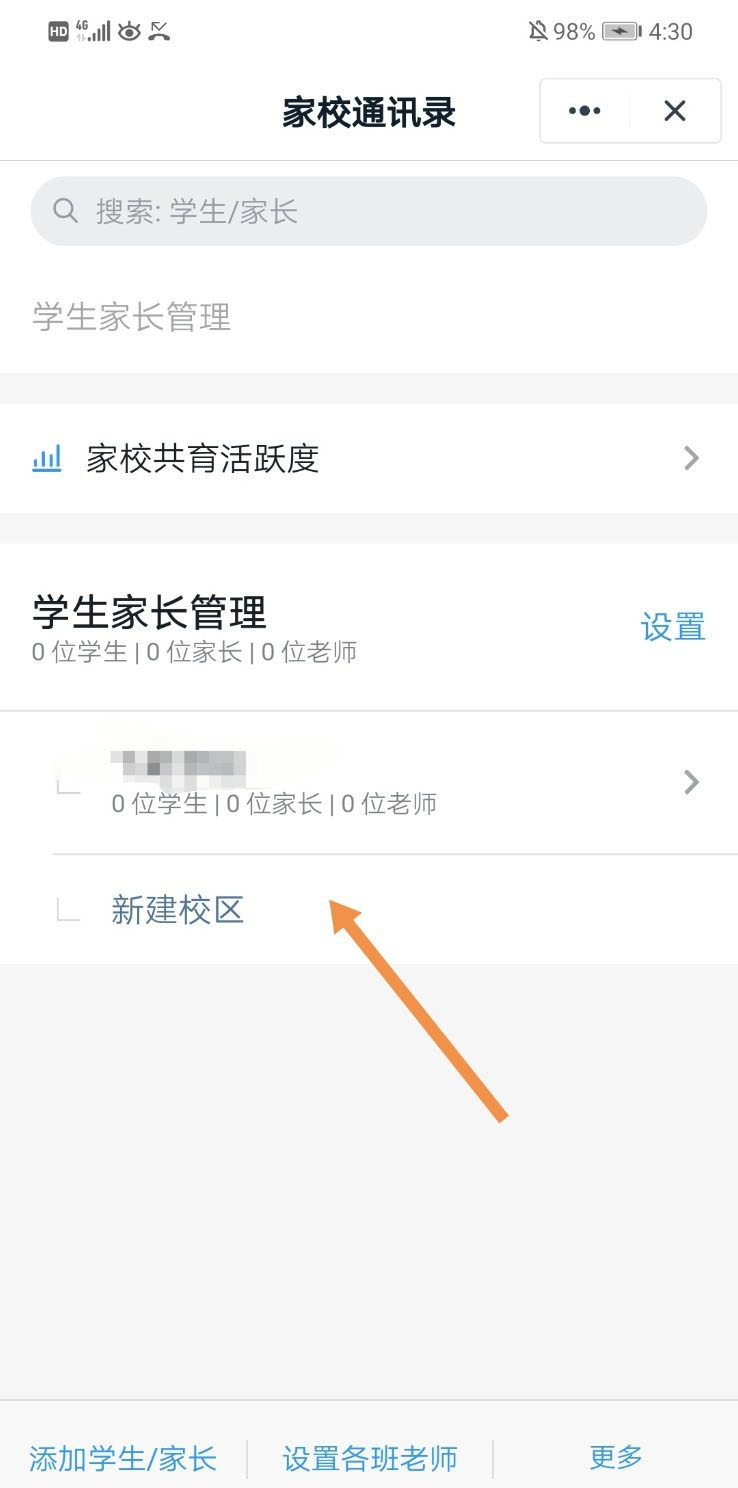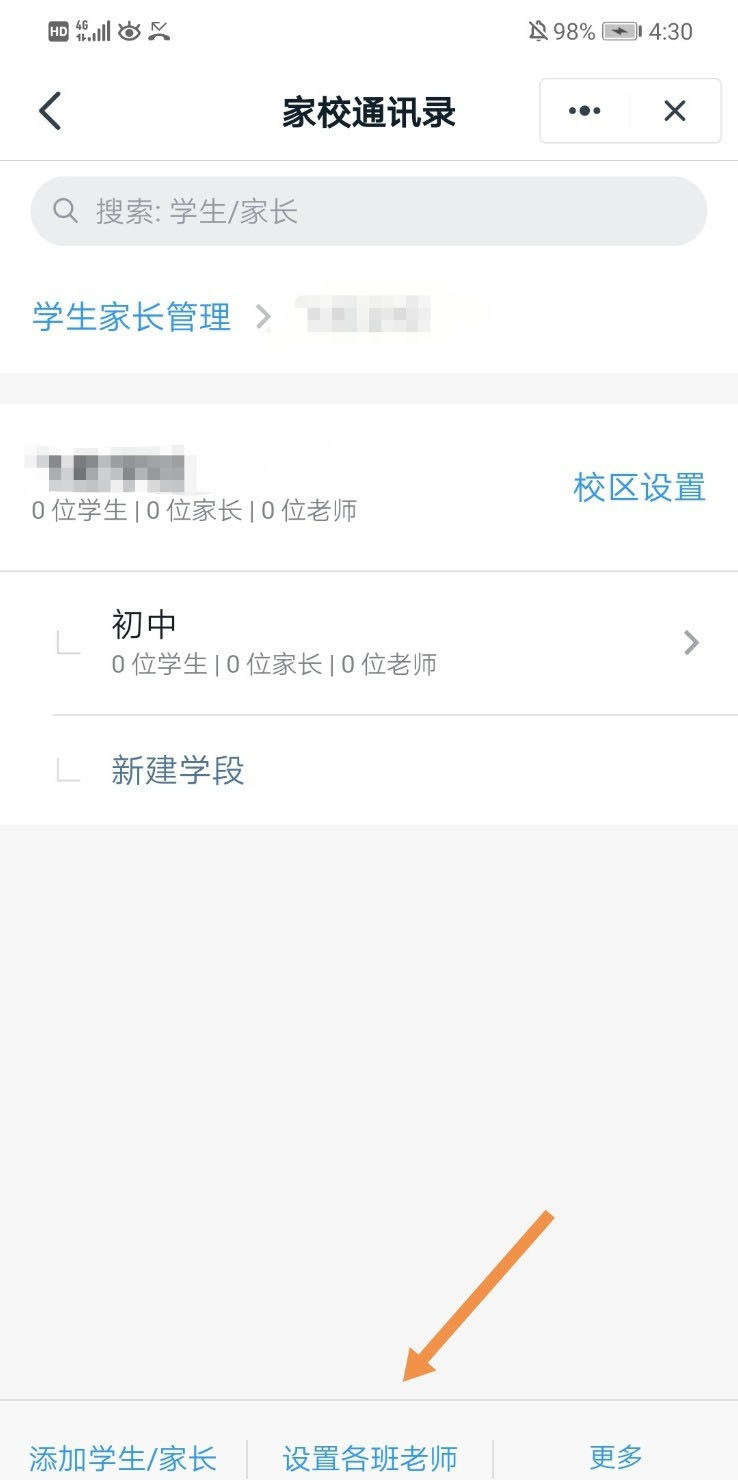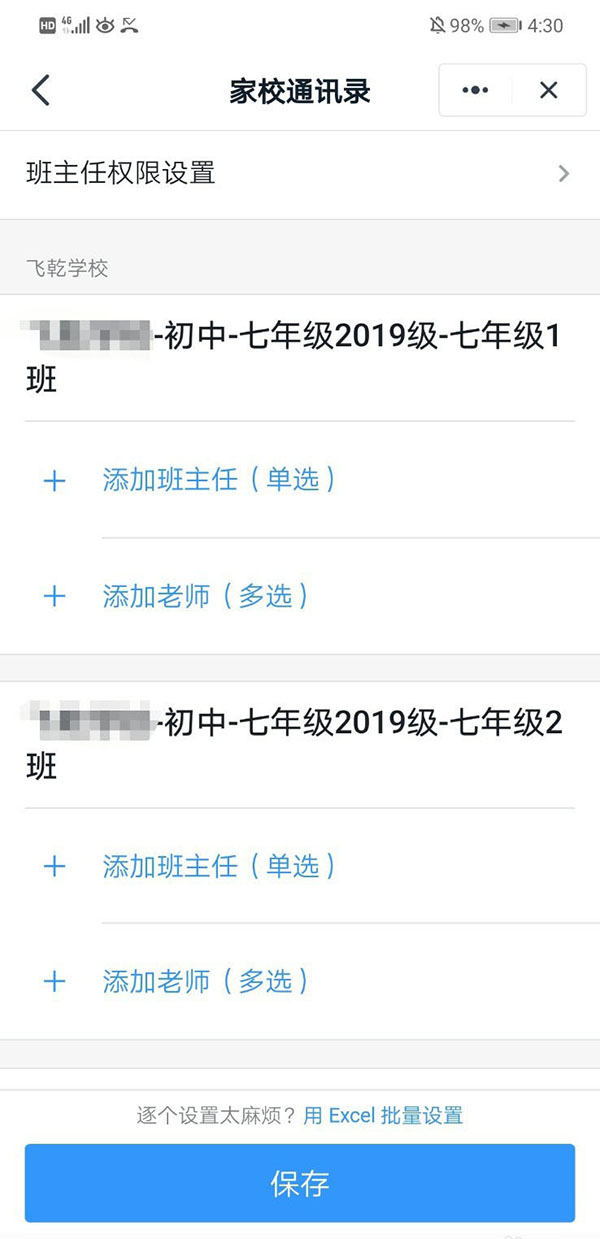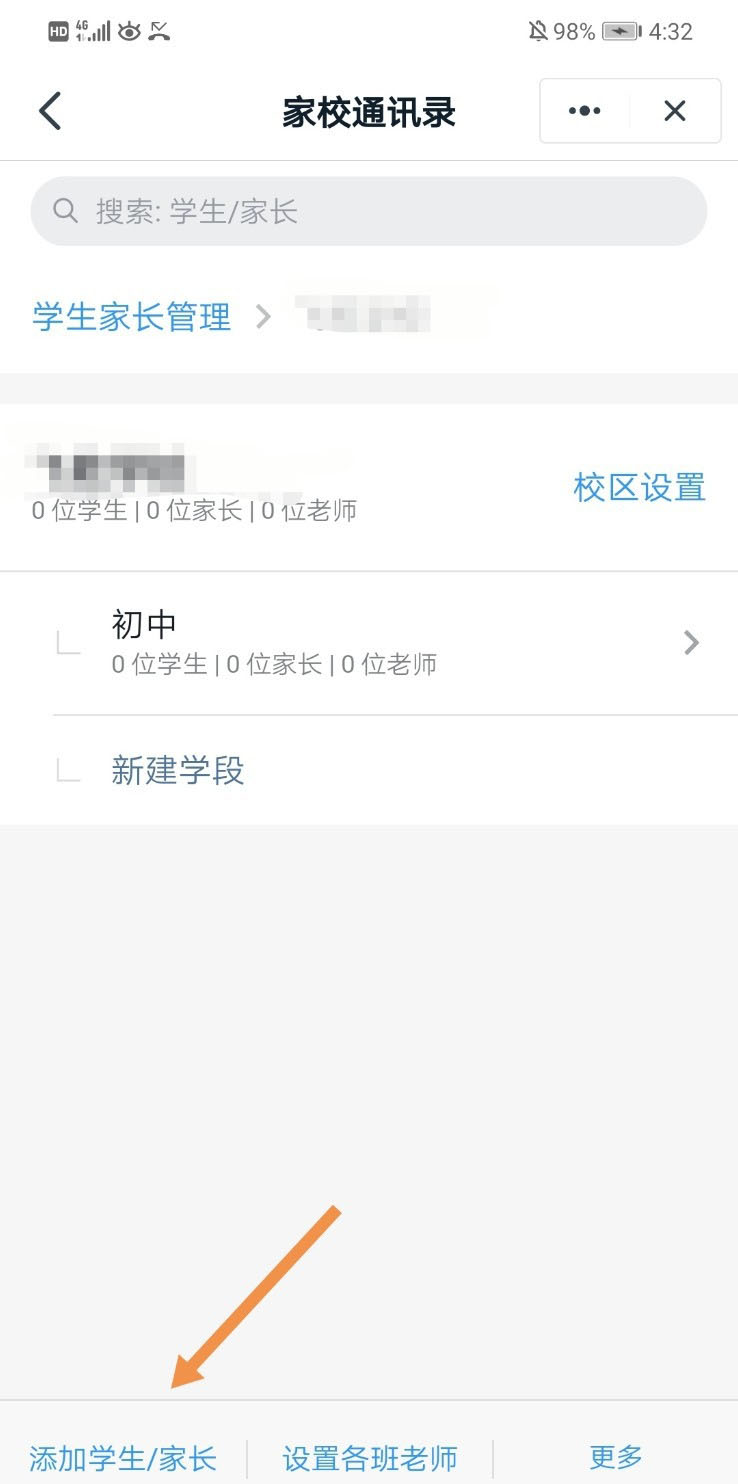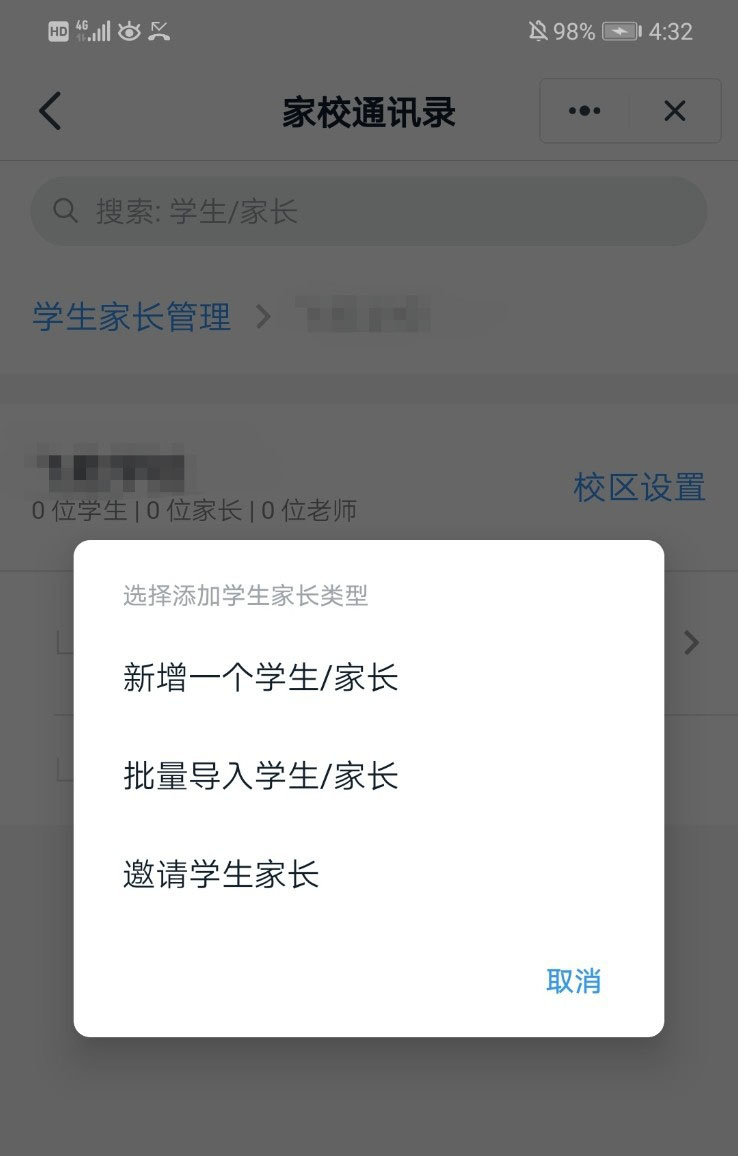钉钉学校版班级群怎么创建-钉钉学校版班级群的创建方法步骤教程
我们在使用学校版钉钉的时候,有的小伙伴想知道钉钉学校版的班级群是怎么创建的。那么据小编所知我们可以直接在钉钉学校版的主页面找到工作,然后我们会看到一个家校通讯录,然后选择自己已经加入的学校点击新建校区,然后再进行相关资料的填写即可。详细步骤就来看下小编是怎么做的吧~
【钉钉软件常见问题汇总】
钉钉学校版班级群怎么创建1、打开钉钉,点击“工作”。
2、进入到“工作”界面,点击“家校通讯录”。
3、进入到“家校通讯录”界面,点击你创建的学校。(如果还没有创建家校通讯录,请先创建)
4、点击“设置各班老师”。
5、在这里我们可以添加班主任和其他老师,点击“保存”即可。
6、点击“添加学生/家长”。
7、这里有三种添加学生或家长的方式,根据需要进行设置即可。