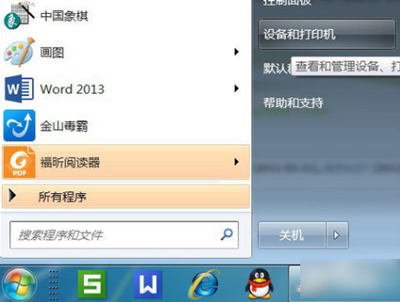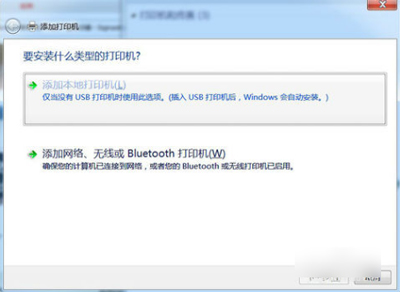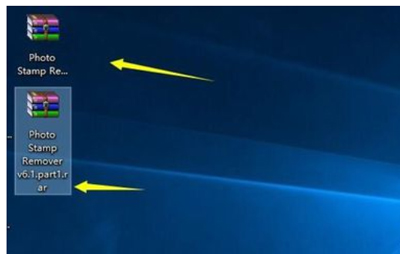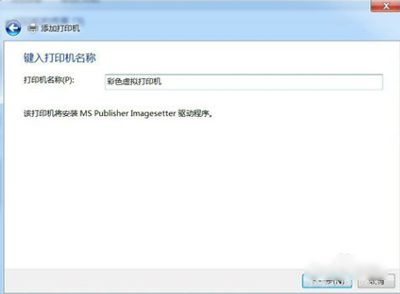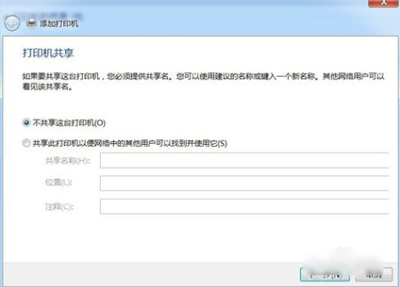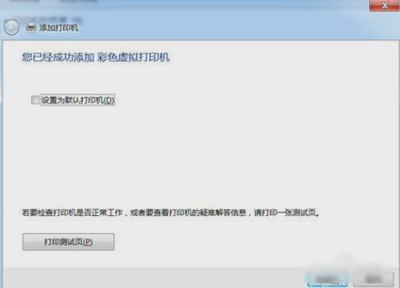PDF虚拟打印机怎么设置 Win7安装PDF虚拟打印机的操作方法
怎么安装PDF虚拟打印机?如何在Win7系统上设置PDF虚拟打印机?本文就给大家分享Win7系统电脑设置PDF虚拟打印机的操作方法。
解决方法:
首先,点“开始”菜单,再点“设备和打印机”,打开之后就点“添加打印机”
接着,再点“添加本地打印机”。
然后在“使用现有的端口”里点“file:(打印到文件)”。
接着在厂商里点“generic”,在设备点“MS Publisher imagesetter”。
接着,“键入打印机名称”,可以取为:“彩色虚拟打印机”、“PDF彩色虚拟打印机”等。
然后,选择是否“共享”选项。
接着,再选择是否“设为默认打印机”后,点击“完成”。
接着查看“设备和打印机”,就可以看到已经添加了一个“彩色虚拟打印机”。
其他打印机常见问题:
XP系统设置局域网共享打印机的操作步骤
Win8打印机无法启动提示资源不足的解决方法
打印机不能连着打印怎么办 打印机无法连续打印的解决方法
相关文章
- qq浏览器打开不了pdf文件的解决方法
- PDF转Word乱码怎么办?简单处理PDF转换乱码的方法
- PDF文件怎么压缩变小?PDF文件压缩变小的技巧!
- 电脑pdf阅读器哪个好用?免费好用pdf阅读软件分享给你!
- 怎么删除pdf不要的页面?教你一招快速删除
- pdf转换word后格式变了怎么办?
- pdf怎么编辑修改内容?pdf怎么免费编辑修改内容?
- 如何在Microsoft Word上使用密码保护PDF文档?
- 福昕办公PDF文件图片编辑方法教程
- 福昕办公插入超链接文本教程
- 如何删除word转pdf的空白页?
- excel表格转pdf有很多空白页怎么办?
- 福昕PDF编辑器复制页面教程
- 福昕PDF编辑器字数统计教程
- 嗨格式PDF转换器把Excel转换成PDF教程
- 嗨格式PDF转换器把PDF转换成Html教程
相关推荐
-
迅读PDF大师 V3.1.5.9 官方版

迅读PDF大师是一款功能强大的PDF阅读软件,您可以使用此软件轻松编辑文本、图表、添加图片、去除水印、创建表格,此软件还提供PDF转换功能,能够导出Word、Excel、PPT等Office文件格式。
-
2345PDF转换器 V2.9.0.809 官方版

2345PDF转换器是一款PDF转换软件,支持PDF转换成Word、图片、Excel、PPT等文档。操作简单,轻松上手。可本地转换,保障您的文档安全,还具备了文件合并和拆分的功能,感兴趣的小伙伴欢迎下载体验!
-
极速PDF阅读器 V3.0.0.3013 电脑版

极速PDF阅读器是一款功能强大的PDF阅读器,该软件具备体积小、启动速度快,占用内存少等特点,是满足您所有PDF需求的工具,具有丰富的功能并提供高质量的PDF体验。有需要的小伙伴赶紧下载体验吧。
-
优速PDF工厂 V1.2.1 官方正式版

优速PDF工厂官方版是一款专业实用的PDF文件处理工具,功能全面,以全新的UI系统为基础打造,软件便捷好用,能够为用户提供丰富的PDF处理选项,最新版支持pdf转word、pdf转ppt、PDF转图片、PDF转Excel等。感兴趣的话就下载体验吧。
-
极光PDF阅读器 V2022.3.17 官方最新版

极光pdf阅读器是一款非常好用的办公软件,支持免费实现pdf转word等文件格式转换,同时能自动提取目录,精准定位阅读目标。完全兼容Adobe Reader格式,方便办公阅读、打印、转换等多种办公场景。欢迎喜欢的伙伴下载使用。
-
迅读PDF大师 V3.1.5.1 官方免费版

迅读PDF大师是一款使用轻巧的PDF阅读工具。可以提供多种阅读模式,支持全屏、幻灯片模式;并且查找和目录功能使阅读更加精准。是集PDF编辑、PDF转换、PDF压缩、OCR技术、PDF注释、PDF签名等功能于一身的办公类软件。欢迎感兴趣的伙伴在系统部落下载。