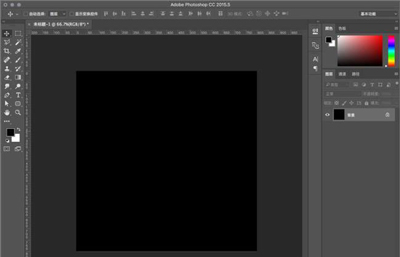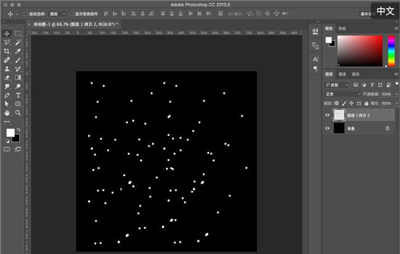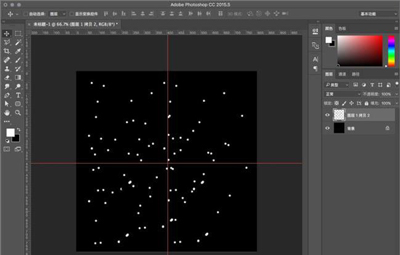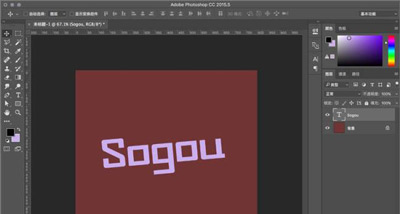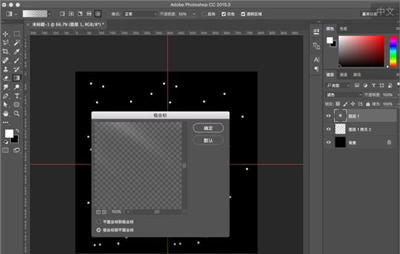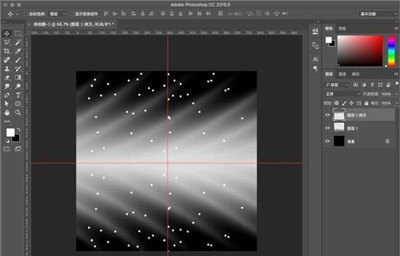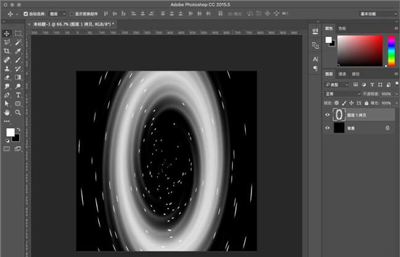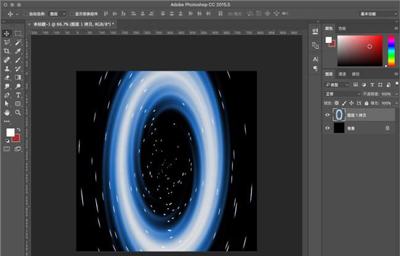怎么使用PS软件制作发光效果 Photoshop梦幻光效制作教程
怎么使用PS制作发光效果呢?相信很多人都有用过一些很炫酷的星空壁纸等等,他们的发光效果是怎么做出来的呢?下面给大家介绍如何使用Photoshop软件制作梦幻发光效果。
解决方法:
1、进入PS界面,新建一张底色为黒色的画布。
2、在左侧工具栏中选择画笔工具,然后在图中随意画一点儿星星点点。
3、拉横竖两条辅助线,刚好在中间的位置。
4、接着按Ctrl+shift+N在上方新建一个图层,然后选择菱形渐变,在中间部分画一个渐变。
5、将图层的类型选择为“滤色”
6、选择“滤镜-扭曲-旋转扭曲”,在弹框中,修改角度400度,点击“确定”
7、选择“滤镜-扭曲-极坐标”,模式为“极坐标到平面坐标”
8、接下来,将制作好的图片进行复制,然后依靠辅助线拼接成图示样。
9、拼接后,选择“滤镜-扭曲-极坐标”,模式为“极坐标到平面坐标”,确定后即可得到图示效果。
10、最后利用调整色相饱和度进行上色操作即可完成。
其他Photoshop常见问题解答:
PS怎么制作立体阴影文字 Photoshop艺术字制作教程
Photoshop钢笔工具怎么用 PS钢笔工具使用教程
PS怎么给图片打马赛克 Photoshop添加马赛克的方法
相关文章
- wps word文档目录生成不完整的解决方法
- wps批注如何一次性全部删除掉?
- ps怎么把图片上的水印去掉不伤背景?
- WPS表格怎么自动生成日期?日期函数来解决
- ps怎么快速抠图?ps九种抠图方法分享
- PS找不到3D功能?PS复原3D工作区教程
- WPS提示在试图打开文件时遇到错误,请尝试下列方法怎么办?
- ps文件超过2g不能保存怎么办?
- WPS表格怎么设置背景图片?WPS表格设置背景图片教程
- ps菜单栏隐藏了怎么办?ps找回菜单栏教程
- 解决PS文件太大无法保存的方法教程
- PS怎么清理暂存盘的文件?PS暂存盘已满怎么清理?
- AMD显卡如何提高fps?AMD显卡提高帧数设置教程
- WPS中如何设置奇偶页的不同页眉?WPS设置奇偶页眉
- WPS在打开几个文档时卡顿严重怎么办?WPS卡顿严重解决方法
- ps怎么制作动感模糊效果?ps添加动感模糊效果的方法技巧
相关推荐
-
Adobe Photoshop V24.0.0.59 官方版

Adobe Photoshop是全球最大的图像处理软件,知名的图像及照片后期处理大型专业软件,也是全球各地数以百万的设计师、摄影师和艺术家必备的一款电脑软件,内置一套完整的专业摄影工具,帮助用户将快照转换成艺术品,将平凡变成非凡。
-
IPScan(端口扫描工具) V2.4 最新中文版

IPScan是用在局域网内进行端口扫描的工具,能够协助你查找局域网中被有用和未被运用的IP地址,支持扫描指定IP地址所敞开的端口,只需要设置好开始和结束的ip地址,启动后等待结果就可以了。它还是一款软硬件结合的产品,在针对网络集中管理和增强基础网络接入控制,IP地址分配等方面,IPScan都是行业领先的解决方案。
-
PSV内容管理助手 V3.10.7525.4 免费版

PSV内容管理助手是一款体积小巧、实用的游戏辅助工具,可以把psvita上的游戏存档以及PlayStation Store中的应用程序备份到电脑上,还可以直接浏览影像 音乐 图片文件。感兴趣的用户欢迎下载哦。
-
PSpice电子电路仿真软件 V9.2 免费版

PSpice是一款可用于电子线路、电路和信号与系统等课程的计算机辅助教学的电子电路设计仿真软件,支持仿真功能、图形后处理功能和元器件符号制作功能,能够为用户高精度模拟电子线路、信号等,大大提高工作效率。
-
金印客DPS V2.2.3 官方版

金印客DPS是一款界面清晰、功能优异、专业实用的排版印刷工具。内置多种模板,可以帮助用户轻松编辑排版,软件引入了预置效果、智能化一键操作模式、丰富多彩的模板,使得设计排版操作变得简单。欢迎用户下载体验。
-
AMD Chipset Drivers V4.09.23.507 官方Win10版

AMD Chipset Drivers4 09 23 507是最新推出的AMD芯片组驱动,新驱动增加了对AM5插槽主板的额外支持。如果你使用的是X670E、X670或者B650、B650E主板之一,使用最新的芯片组驱动可以提高兼容性且带来更多功能。