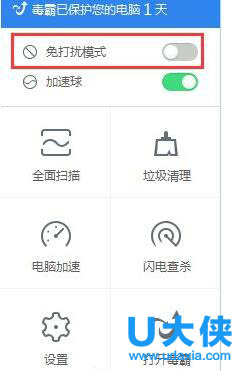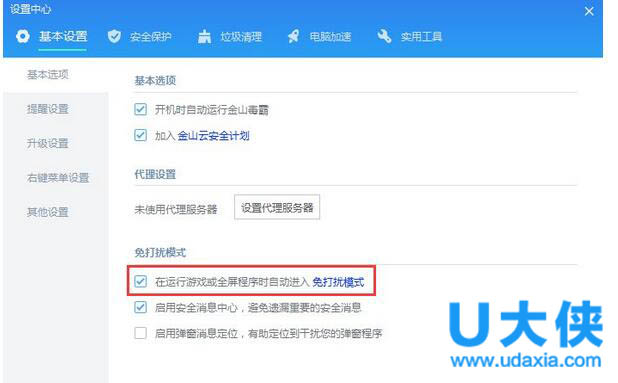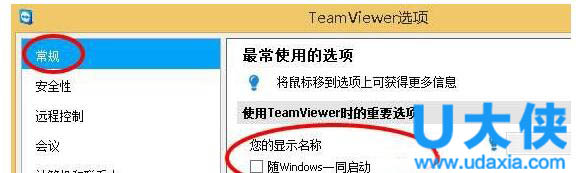新硬盘使用前怎么分区?硬盘分区常用方法详解
新硬盘使用前怎么分区?如果用户受伤有一块新的硬盘,在使用之前是有必要对齐进行分区,硬盘分区的方法有很多种,但一些方法比较复杂,对于新手用户来说比较不容易上手,下面,小编就给大家介绍硬盘分区常用方法详解。
需要说明的是,目前常见分区格式有GPT和MBR两种,分别对应UEFI和Legacy启动模式,一般来说近几年的新机器默认都是UEFI+GPT的模式,因为GPT分区支持2TB以上的大硬盘,而且这种格式对Win8/Win8.1/Win10等新系统功能的支持(如安全启动)也更完善。对于普通用户来说,自己重装系统时可能不会涉及例如Legacy+GPT或UEFI+MBR这种混搭错误,倒是有些爱折腾的“老炮儿”可能忘了之前把分区格式改了,然后导致安装过程中程序不让继续……下面介绍几种常用的分区方式。
一、Win7/Win8.1/Win10安装程序自带分区工具
1、使用原版系统安装盘(非Ghost版)引导电脑
2、以未分区硬盘为例,选中未分配空间(SSD+HDD用户需要按照容量区分好目标硬盘),点击“新建”。
3、给出分区大小,单位MB,比如要想分30GB的区,就写上“30000”。
提醒:如果你的硬盘够大,系统分区可以在100GB以上;或者使用128GB或256GB左右大小的SSD作为系统分区,可以使用全容量,不必划分其他区域,数值不用变,但还是稍微分一下比较保险,哪怕就分两个区(系统单独一个区,软件、文件等单独一个区),万一系统出了无法挽回的问题需要格式化重装,也不至于让所有文件都跟着遭殃。
注意:使用GPT分区系统会要求创建MSR和EFI分区,默认为128MB和100MB,用于保留空间和存放引导程序等。
4、同理按照上述方法划分其他区域,如果使用的是MBR分区方式,那么在此处最多只能分出4个主分区,但如果用GPT分区,数量就不限。
分区后可以在此格式化,也可以直接点“下一步”,系统会自动格式化选中的系统分区;其他未格式化的分区可以在系统安装结束后手动格式化。
在此处格式化会给出提示,在确认硬盘中并无文件,或者文件已备份的情况下点击“确定”开始格式化。
二、系统自带“磁盘管理”工具
1、Windows10用户在开始按钮点右键,选择“磁盘管理”即可进入该程序,Windows7用户可右键单击“计算机”,然后进入“管理”,在左边栏找到“磁盘管理”即可
2、此处列出了当前系统硬盘情况,可以看出有一个黑色的未划分区域,如下图 ——
3、右键单击该区域选择“新建简单卷”可将该区域分配为新分区(如上图)
4、在下图界面给出你想划分新分区的大小,如果剩余空间较大,你可以给出小于剩余空间量的数值,剩下的空间量可以划分为其他分区;如果剩余空间不大,则数值不必修改,直接划分为一个分区。
5、分配驱动器号,凡是没有使用过的字母你都可以用,当然是用系统自动分配的最省事;你也可以把这块区域以文件夹形式合并到现有分区中;也可以不给正式“名号”,用于其他目的。
6、选择格式化方式,现有Windows系统默认NTFS格式,分配单元大小也使用默认值即可,卷标为分区名称,可自定义;下面默认执行快速格式化,保持勾选即可。
7、正式完成之前系统会给出新分区情况汇总报告,检查无误后点击“完成”就可以生成新分区了。
8、按照上述方式可以继续利用未分配空间建立其他分区(再次提醒:MBR分区在此只能创建4个主分区,而扩展分区和逻辑分区无法在此创建。
从已有分区划分出10GB的新分区。
9、如果你认为现有某一个或几个分区容量过大,想把剩余空间划分为新分区,可以使用“压缩卷”功能实现(如上图),压缩空间量小于“可用压缩空间大小”即可,压缩之后会出现一个“未分配”区域,参照上述新建分区的方法就可以把压缩出来的空间划分为新分区
三、DiskGenius
这款工具很多资深用户并不陌生,常见于某些国产改版PE系统中,当然这些系统中还有其他硬盘分区工具,由于大同小异,就以这款为例介绍一下使用方法。
(一)GPT分区
1、打开工具后,你会很明显看到当前硬盘分区情况。
2、如果现有分区你并不满意,可以删掉后重新分。
3、删掉所有已有分区后,重新建立分区会首先提示是否新建ESP和MSR分区,其中ESP分区是必须要建立的(默认100MB即可),否则Windows安装程序无法在选择安装位置后开始安装(UEFI+GPT用户直接使用安装盘分区会自动创建所需分区,不会出现影响安装的问题)。
4、建立完上述辅助分区后,就可以正式建立主分区,方法同之前介绍的大同小异,无非就是给出分区大小。
提示:如果是为SSD新建分区,要勾选“对齐到下列扇区数的整数倍”,并在“扇区数”下拉菜单中选择“4096”(如上图),以便满足所谓的“4K对齐”条件,这有利于充分发挥SSD的性能优势(原版系统盘安装程序分区时会自动设置“4K对齐”,无需手动设置)。
5、按照上述方法新建分区,完成后要“保存更改”,此时程序会询问你是否顺便格式化这些分区,点击“是”即可开始格式化,完成后这些分区就可以使用了。
(二)MBR分区
这种分区表和GPT比起来在分区方式上有一定差异,下面具体说明一下:
1、可直接新建主分区和扩展分区,不会提示MSR等辅助分区建立。
2、主分区用于安装系统和引导系统;扩展分区及下属的逻辑分区用于存储数据,GPT不具备上述结构。
3、主分区最多能建立4个,扩展分区只有一个,下属逻辑分区数量不限,主分区和扩展分区总和不超过4个,逻辑分区总量必须小于等于扩展分区容量。
四、系统自带Diskpart程序
本文开头已经提到,使用该程序进行GPT分区方法已经介绍过,不再赘述,各位可以通过下图复习一下这种方法:
使用原版Win7/Win8.1/Win10系统盘引导电脑,按shift+F10调出命令提示符,输入diskpart进入分区程序(如上图),相关命令说明如下:
list disk:显示本机安装的硬盘,编号为0、1、2……只有一块硬盘的用户只有“磁盘0”
select disk X:选择上面列出的硬盘。
clean:清空选中硬盘原有分区信息。
convert gpt:将分区格式转换为GPT。
list partition:显示已有分区。
create partition efi/msr/primary size=n:新建EFI/MSR/主分区,大小为n MB。
若要新建MBR分区,可按照如下步骤:
1、执行list disk,调出当前硬盘情况
2、执行select disk X,选中需要分区的硬盘
提醒:此时最好不要插入U盘,以免U盘误导操作;如果必须插入U盘,则需按照容量辨明哪个是电脑中的硬盘。
3、执行clean,清空所选硬盘分区。
提醒:此时需要确定已经备份好选中硬盘中的有用数据,或者这是一块新硬盘,无需备份……目的是确保分区操作不会造成数据丢失。
4、如果你的硬盘是GPT格式,可以执行convert mbr来转换。
5、在MBR格式下,创建主分区,执行:
create partition primary size=n(单位MB,如30GB分区,n=30000)
创建结束后,可执行active设置活动分区,然后可顺便执行format quick进行快速格式化
6、若要创建扩展分区,执行:
create partition extended size=n(如果你不需要建立其他主分区,可把剩余空间全部划分为扩展分区)
7、在扩展分区中创建逻辑分区,执行:
create partition logical size=n(可建立多个,总容量要小于等于扩展分区,但最好等于扩展分区大小,以免浪费空间)
8、分区过程中和结束后,可以执行一下list partition,随时看一下已分配分区大小;也可以在每个逻辑分区创建完毕后顺便执行format quick,进行快速格式化
9、分区结束后,如果忘记格式化,可执行select partition X,然后为该分区执行format quick快速格式化,如下图 ——
提示:你可以随时执行select命令对某个硬盘或分区进行操作;如果想快速输入曾经执行过的命令,可按 ↑ 键直接调出。
执行完这些步骤后,硬盘分区完毕,如果忘记格式化也无所谓,在系统安装时会自动对系统分区进行格式化,其他分区可在系统安装完毕后手动格式化。
以上就是硬盘分区常用方法详解,更多精彩内容继续关注系统部落官网。
相关文章
- 分区工具diskgenius怎么使用?diskgenius硬盘手动分区教程
- Win8硬盘怎么进行分区?Win8硬盘分区的方法介绍
- win8系统如何分区硬盘?
- 小编手把手教你怎么给电脑硬盘进行分区
- 电脑如何硬盘进行分区?两种好用的硬盘分区方法分享
- Win10专业版系统怎么调整硬盘分区大小?
- Win7系统我的电脑中本地磁盘图标显示异常的解决方法
- 为硬盘分区的注意事项
- Win8系统使用磁盘管理工具给硬盘分区的具体方法
- xp系统硬盘分区方法
- 小技巧教你恢复误删的硬盘分区
- XP系统硬盘分区的快捷操作技巧
- 硬盘分区打不开?Win7移动硬盘分区打不开怎么办
- 硬盘分区表丢失?WinXP电脑硬盘分区表丢失怎么办
- Win8系统电脑怎么硬盘分区_win8硬盘分区
- 硬盘分区怎么隐藏 隐藏电脑磁盘分区的操作方法
相关推荐
-
Macrorit Partition Expert V5.8.2 中文版

Macrorit Partition Expert是一款十分专业且实用的免费硬盘分区软件,该软件支持调整分区、移动分区位置,复制分区,快速分区,合并分区,切割分区、恢复分区、硬盘克隆、迁移操作系统等磁盘与分区管理操作。使用起来十分便捷高效,有需要的小伙伴们欢迎点击下
-
硬盘分区魔术师 32&64位 V12.0 破解版

PQmagic中文版是一款非常好用的硬盘分区管理工具,支持大容量硬盘,硬盘分区魔术师可以非常方便地实现分区的拆分、删除、修改,轻松实现FAT和NTFS分区相互转换,还能实现多C盘引导功能。还能快速帮助用户备份磁盘数据,让你不再担心数据丢失。 功能介绍 1、
-
腾讯视频播放器(qqlive) V11.69.9236.0 免费版

腾讯视频播放器(qqlive)是腾讯视频旗下的客户端产品,腾讯视频播放器支持丰富内容在线点播及电视台直播,该软件提供列表管理、视频音量放大、色彩画质调整、自动关机等更强大的功能服务。感兴趣的小伙伴快来下载吧。
-
迅读PDF大师 V3.1.5.9 官方版

迅读PDF大师是一款功能强大的PDF阅读软件,您可以使用此软件轻松编辑文本、图表、添加图片、去除水印、创建表格,此软件还提供PDF转换功能,能够导出Word、Excel、PPT等Office文件格式。
-
小智ToDo V3.2.1.12 最新版

小智ToDo是一款集日程清单、日历、计划表、自定义提醒、自定义重复、待办多端同步、皮肤主题等多种实用功能于一体的桌面待办软件。支持日周月3种日历视图,你可以通过各个视图对每天、每周、每月的日程进行管理,让你更直观便捷地复盘过去、专注当下、规划未来。
-
Win11安卓子系统 V2304.40000.5.0 官方版

微软近日邀请 Windows Insider 项目成员,测试 Windows Subsystem for Android Version 2304(2304.40000.5.0)新版本。本次版本更新主要添加了使用防病毒软件进行程序包验证的功能、重新分配内存以获得更好性能的功能、Android AppLink 支持、新的 Linux 内核等。