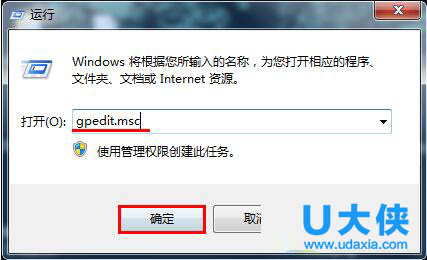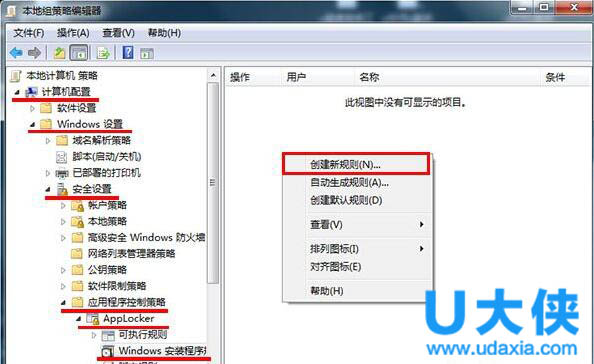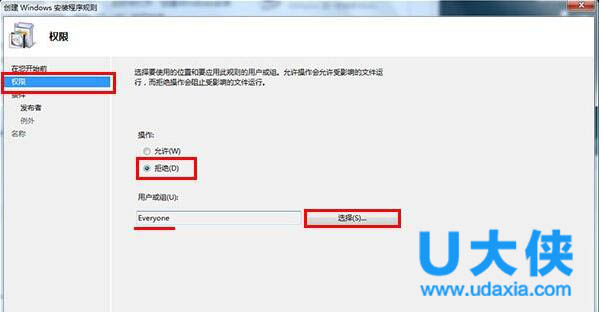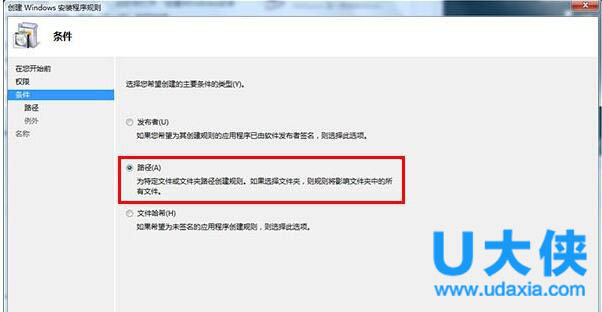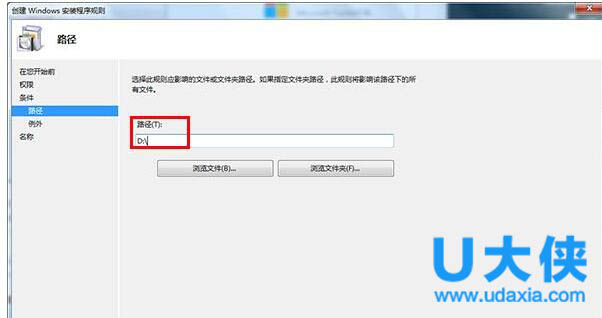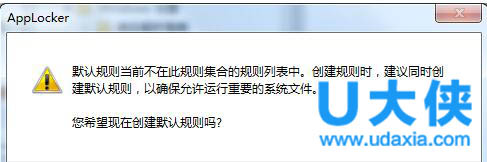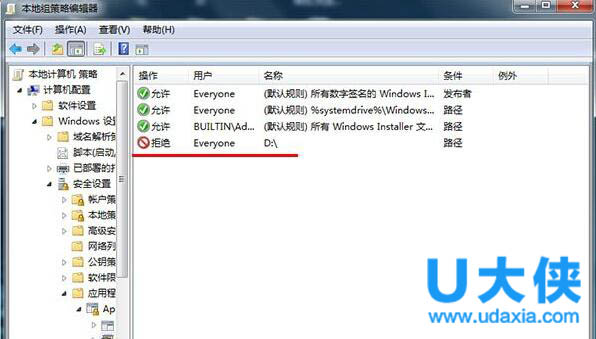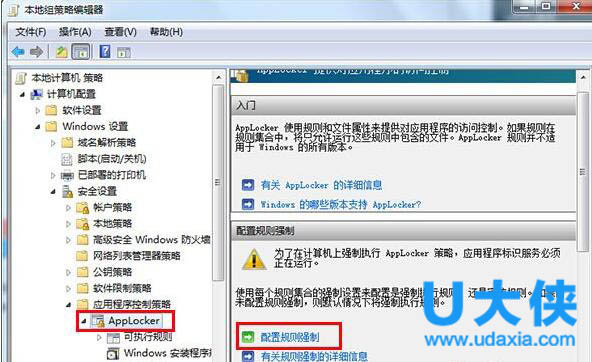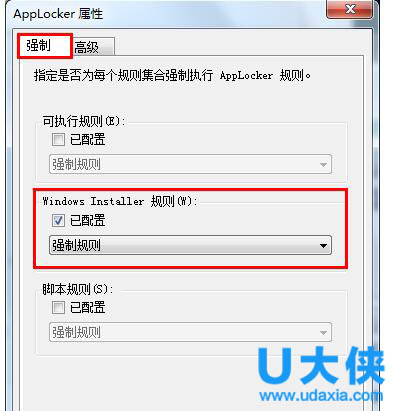怎样禁止安装软件?禁止安装任何软件操作方法
怎样禁止安装软件?很多时候,我们的电脑总是会莫名其妙被安装一些软件,占了内存不说还会导致电脑运行速度变慢,这该如何解决呢?我们有什么方法可以禁止安装软件呢?下面,我们一起来看看禁止安装任何软件详细操作方法。
1、以管理员级别的账户登录计算机系统,然后使用组合键(win键+r)打开运行窗口并输入“gpedit.msc”,点击“确定”按钮进入本地组策略编辑器窗口。
2、在本地组策略编辑器窗口中依次定位“计算机配置→Windows设置→安全设置→应用程序控制策略→AppLocker→Windows安装程序规则”,接着在右侧空白处单击右键,点击“创建新规则(N)...”项。
3、随后选择“权限”设置,将操作单选为“拒绝”应用,在选择用户组(这里可以指定某用户或者所有用户),最后点击“下一步”按钮继续。
4、接着单选“路径”类型,再点击“下一步”按钮。
5、在路径输入指定的磁盘根目录例如:D:(执行这样的设置,只要在D盘根目录上就无法执行软件安装操作),然后点击“创建”按钮。
6、此时会弹出一个警告提示窗口,点击“是”按钮继续。
7、此时我们就可以看到一个D:路径拒绝everone(所有用户)操作D说明。
8、然后返回单击APPlocker策略,在右侧点击“配置规则强制”操作。
9、最后在强制标签下,勾选windows installer规则为已配置,点击“应用——确定”按钮。
以上就是禁止安装任何软件详细操作方法,更多精彩内容继续关注系统部落官网。
相关文章
- win10组策略禁止用户安装软件的方法教程?
- dlss怎么开启?dlss开启教程
- navicat premium怎么连接数据库?
- exescope怎么用?exescope使用教程
- excel中合并单元格快捷键是什么?excel合并单元格快捷键介绍
- 电脑版剪映怎么调整视频尺寸大小?
- 雷电模拟器频繁掉线怎么解决?雷电模拟器频繁掉线的解决方法
- 阿里云盘邀请码怎么用?阿里云盘邀请码使用方法
- 阿里云盘免费空间多大?阿里云盘免费空间具体大小详细介绍
- edge浏览器bing崩了你的连接不是专用连接的三种解决方法
- 小孩桌面便签怎么用?小孩桌面便签使用技巧分享
- Windows Server 2022在哪下载 Windows Server 2022官方原版镜像下载地址
- 恒星播放器怎么安装插件?恒星播放器安装视频插件的方法
- 360安全浏览器如何下载网页视频?
- wps word文档目录生成不完整的解决方法
- steam上csgo怎么玩躲猫猫?
相关推荐
-
腾讯视频播放器(qqlive) V11.69.9236.0 免费版

腾讯视频播放器(qqlive)是腾讯视频旗下的客户端产品,腾讯视频播放器支持丰富内容在线点播及电视台直播,该软件提供列表管理、视频音量放大、色彩画质调整、自动关机等更强大的功能服务。感兴趣的小伙伴快来下载吧。
-
迅读PDF大师 V3.1.5.9 官方版

迅读PDF大师是一款功能强大的PDF阅读软件,您可以使用此软件轻松编辑文本、图表、添加图片、去除水印、创建表格,此软件还提供PDF转换功能,能够导出Word、Excel、PPT等Office文件格式。
-
小智ToDo V3.2.1.12 最新版

小智ToDo是一款集日程清单、日历、计划表、自定义提醒、自定义重复、待办多端同步、皮肤主题等多种实用功能于一体的桌面待办软件。支持日周月3种日历视图,你可以通过各个视图对每天、每周、每月的日程进行管理,让你更直观便捷地复盘过去、专注当下、规划未来。
-
Win11安卓子系统 V2304.40000.5.0 官方版

微软近日邀请 Windows Insider 项目成员,测试 Windows Subsystem for Android Version 2304(2304.40000.5.0)新版本。本次版本更新主要添加了使用防病毒软件进行程序包验证的功能、重新分配内存以获得更好性能的功能、Android AppLink 支持、新的 Linux 内核等。
-
夸克网盘 V2.5.31 官方版

夸克网盘是夸克推出的一款云服务产品(支持离线下载),此软件支持多种格式压缩包秒开,高效查看各种格式的文件,便捷管理,超大存储空间,轻松存储各种类型文件,智能分类管理,极速下载,让文件存储更轻松。
-
2345PDF转换器 V2.9.0.809 官方版

2345PDF转换器是一款PDF转换软件,支持PDF转换成Word、图片、Excel、PPT等文档。操作简单,轻松上手。可本地转换,保障您的文档安全,还具备了文件合并和拆分的功能,感兴趣的小伙伴欢迎下载体验!