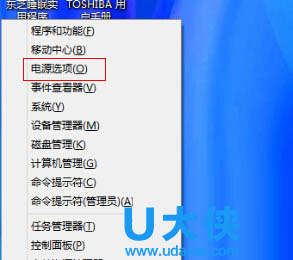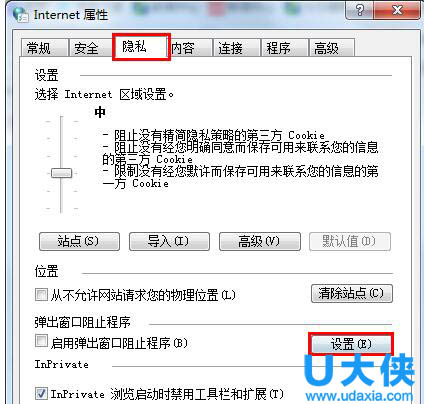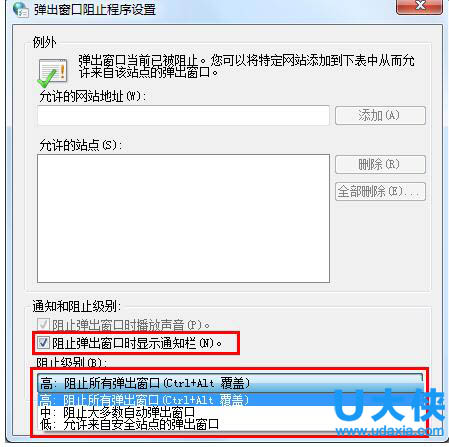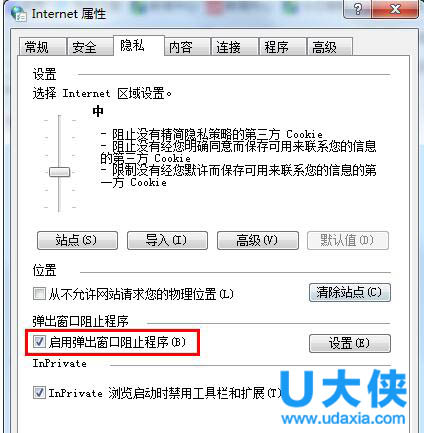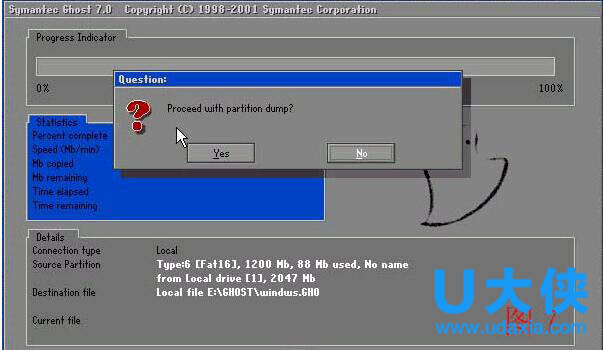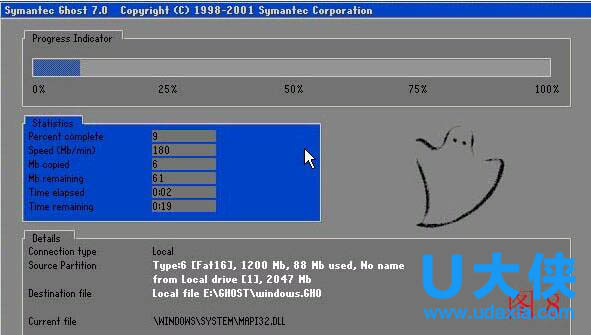如何用ghost备份?手动ghost备份系统教程
如何用ghost备份?怎样手动ghost备份系统?如何备份系统?怎样打包、制作GHO镜像文件?相信很多用户都非常想了解如何手动备份ghost系统。下面,小编就给大家介绍手动ghost备份系统教程。
一、备份系统之前,我们需要先做点杂碎的事情哦,毕竟我们要把最佳的系统备份下来,准备工作:(系统状态最佳,驱动完整安装好,相关需要用的常用软件安装好,清理磁盘垃圾文件,磁盘错误检查,磁盘碎片整理等一系列优化维护系统的操作准备),准备工作做完以后我们重新启动电脑,进入开机画面以后我们连续按下“F8”键进入DOS操作界面,输入g.exe,按回车键运行进入到GHOST界面!
温馨提示:备份系统操作需要的条件必须是有两个分区(也就是C盘根D盘)以上,而且C盘所用的容量必须小于其他磁盘未用的容量,(如果C盘所使用的容量有1GB,那么非系统磁盘必须要大于1GB以上未用的空间)我们要保证其他磁盘有足够的空间来储存备份的系统镜像包!否则将不可能进行备份系统操作!
二、进入GHOST界面以后,(由于我们在DOS下操作,所以只能使用键盘进行操作)按回车键,进入下一个操作界面。如下图所示:
三、使用键盘上的方向键依次选择“Local”(本机) - 弹出选项继续选择“Partition”(分区) - 再弹出选项再继续选择“To Image”(到镜像),然后按回车键,将出现如下图所示的操作界面:
四、按下回车键以后首次显示的是第一个硬盘的信息,如果您的电脑有两个硬盘的话,那么现在显示的就是两个硬盘的详细信息,不过我们通常情况下都只有一个硬盘,选中后按下回车键进入下一个操作界面,如下图所示:
五、选择我们需要备份的分区,一般情况下我们的系统都是安装到C盘的,也就是系统盘,我们选择第一个系统盘,选定需要备份的分区以后按下回车键确定,再按“TAB”键再次按回车键确定,按回车键就表示已经选定了备份的磁盘为选中的磁盘,最后我们再一次按下回车键,进入到下一个操作界面,如下图所示:
六、现在我们需要输入备份GHO文件的名称,操作流程:按“TAB”键选定到下面的第一个输入框内,在输入框内输入备份文件的名称(不能使用中文,也输入不了中文),输入后按回车键,今天教程我们输入的是“windows”。备份出来的文件也就会是“windows.GHO”,接下来继续进入到下一个操作界面,如下图所示:
七、现在我们看到的是一个选择压缩的模式,一共有三个选择,No表示不压缩,备份速度最快,备份出来的文件也最大!Fast表示适量压缩,备份速度适中,备份出来的文件也适中!High表示高压缩,备份的速度最慢,不过备份出来的文件最小。大家可以按照自己所需进行选择,选择的方法:按TAB键或者按左右方向键进行选择,选择好以后按回车键进入下一个操作界面,如下图所示:
八、接下来出现一个提示选择窗口,提示是否开始备份系统,选择YES或者NO,现在我们选择YES,表示确定开始备份,选NO则不备份!选择好以后按下回车键,接下来就进入GHOST备份的界面了。如下图所示:
九、此时我们进入到了GHOST备份的界面,也就是一个进度条的,我们此时不要做其他操作,以免造成备份系统失败,耐心等待进度条100%后。当进度条到100%后就继续进入下一个界面,如下图所示:
十、备份完成后会出现一个提示,表示已经备份完成,按回车键退出即可!OK,我们手动GHOST备份系统的教程到此就结束了!
以上就是手动ghost备份系统教程,更多精彩内容继续关注系统部落官网。
相关文章
- 如何备份系统 手动ghost备份系统的方法
- 怎么用U盘启动盘手动ghost备份系统
- dlss怎么开启?dlss开启教程
- navicat premium怎么连接数据库?
- exescope怎么用?exescope使用教程
- excel中合并单元格快捷键是什么?excel合并单元格快捷键介绍
- 电脑版剪映怎么调整视频尺寸大小?
- 雷电模拟器频繁掉线怎么解决?雷电模拟器频繁掉线的解决方法
- 阿里云盘邀请码怎么用?阿里云盘邀请码使用方法
- 阿里云盘免费空间多大?阿里云盘免费空间具体大小详细介绍
- edge浏览器bing崩了你的连接不是专用连接的三种解决方法
- 小孩桌面便签怎么用?小孩桌面便签使用技巧分享
- Windows Server 2022在哪下载 Windows Server 2022官方原版镜像下载地址
- 恒星播放器怎么安装插件?恒星播放器安装视频插件的方法
相关推荐
-
腾讯视频播放器(qqlive) V11.69.9236.0 免费版

腾讯视频播放器(qqlive)是腾讯视频旗下的客户端产品,腾讯视频播放器支持丰富内容在线点播及电视台直播,该软件提供列表管理、视频音量放大、色彩画质调整、自动关机等更强大的功能服务。感兴趣的小伙伴快来下载吧。
-
迅读PDF大师 V3.1.5.9 官方版

迅读PDF大师是一款功能强大的PDF阅读软件,您可以使用此软件轻松编辑文本、图表、添加图片、去除水印、创建表格,此软件还提供PDF转换功能,能够导出Word、Excel、PPT等Office文件格式。
-
小智ToDo V3.2.1.12 最新版

小智ToDo是一款集日程清单、日历、计划表、自定义提醒、自定义重复、待办多端同步、皮肤主题等多种实用功能于一体的桌面待办软件。支持日周月3种日历视图,你可以通过各个视图对每天、每周、每月的日程进行管理,让你更直观便捷地复盘过去、专注当下、规划未来。
-
Win11安卓子系统 V2304.40000.5.0 官方版

微软近日邀请 Windows Insider 项目成员,测试 Windows Subsystem for Android Version 2304(2304.40000.5.0)新版本。本次版本更新主要添加了使用防病毒软件进行程序包验证的功能、重新分配内存以获得更好性能的功能、Android AppLink 支持、新的 Linux 内核等。
-
夸克网盘 V2.5.31 官方版

夸克网盘是夸克推出的一款云服务产品(支持离线下载),此软件支持多种格式压缩包秒开,高效查看各种格式的文件,便捷管理,超大存储空间,轻松存储各种类型文件,智能分类管理,极速下载,让文件存储更轻松。
-
2345PDF转换器 V2.9.0.809 官方版

2345PDF转换器是一款PDF转换软件,支持PDF转换成Word、图片、Excel、PPT等文档。操作简单,轻松上手。可本地转换,保障您的文档安全,还具备了文件合并和拆分的功能,感兴趣的小伙伴欢迎下载体验!