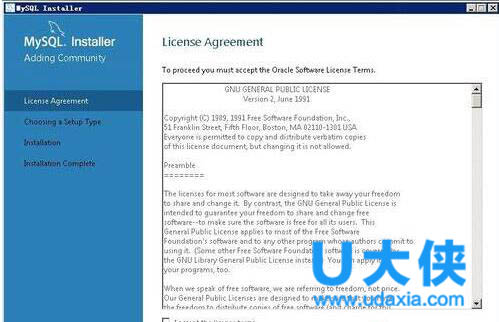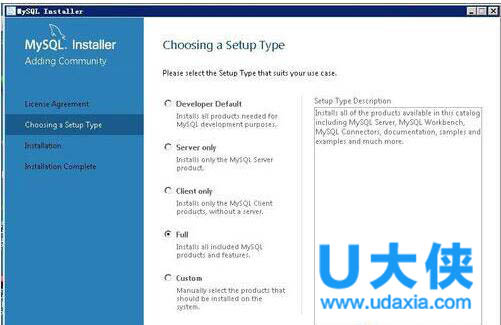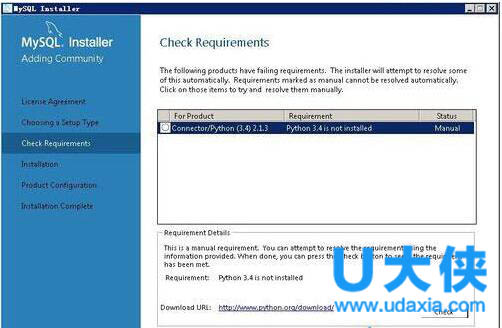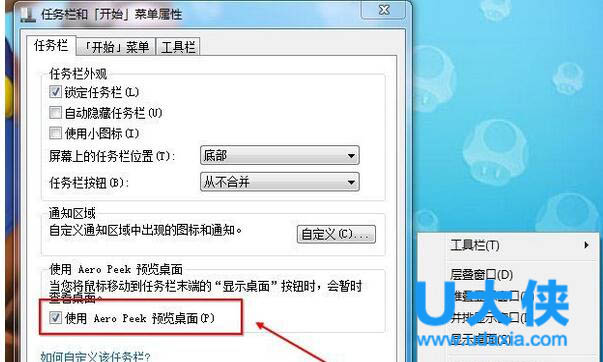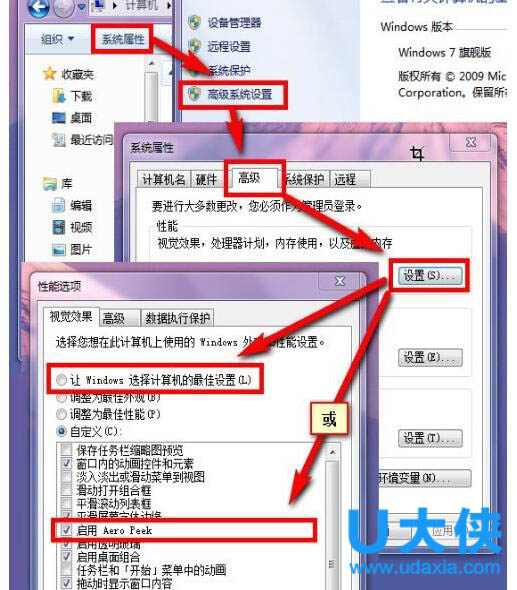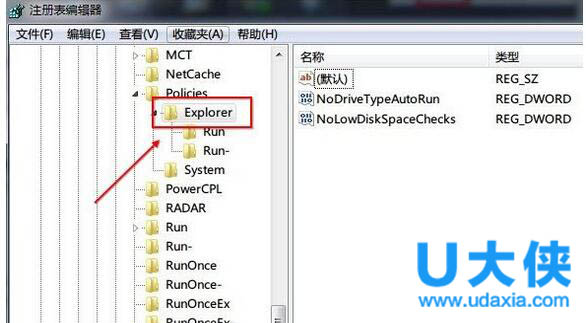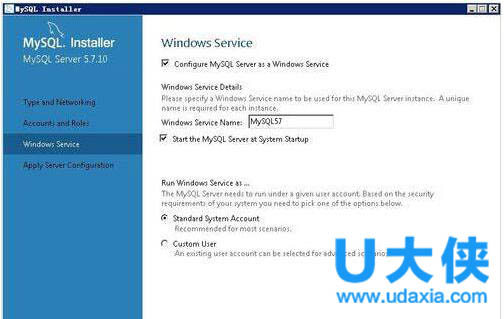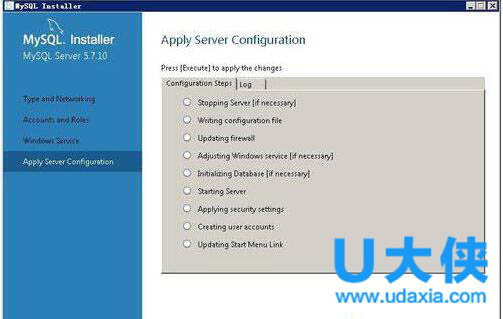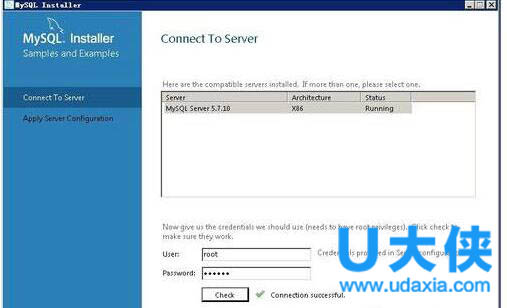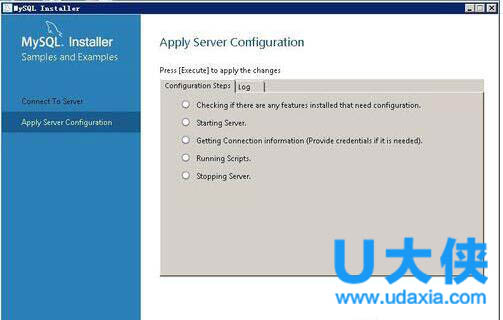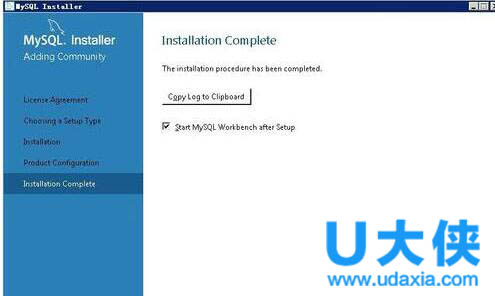如何安装MySql?MySql安装教程详解
如何安装MySql? MySql是我们常见的一款小型数据库,它可以储蓄一些数据,它在软件开发起着很重要的作用。所以开发人员都要懂得安装它。但是很多用户还是不会安装,针对这个问题我们就一起来看看MySql安装教程详解。
方法/步骤:
1、打开下载的MySql安装文件MySql-5.7.10-win32.zip,双击解压缩,运行“Setup.exe”。勾选接收许可协议,按“Next”继续。
2、选择安装类型,有“Developer Default(开发人员默认)”、“Server only(仅服务器)”、“Client only(仅客户端)”、“Full(完全)”、“Custom(用户自定义)”三个选项,我们选择“Full”(本机开发建议选择这个),也方便了解整个安装过程。
3、检测运行环境,安装程序会自行检测系统环境,如果出现问题,按要求修改提示信息,重新检测即可,点击“NEXT”进入下一步。
4、确认执行安装以下产品,点击执行安装,此处可能需要10分钟左右,安装完成后进行配置环境。
5、软件安装完成后,出现如下的界面,这里有一个很好的功能,MySql配置向导,不用向 以前一样,自己手动配置MySql.ini了。
6、上图中进行类型和网络配置。是否启用TCP/IP连接,设定端口,如果不启用,就只能在自己的机器上访问MySql数据库了,我这里启用,把前面的勾打上,Port Number:3306,点击“Next”进入下一步配置账户和角色,这一步询问是否要修改默认Root用户(超级管理)的密码(默认为空)。
7、选择是否将MySql安装为Windows服务,还可以指定Service Name(服务标识名称),这里我们选择默认Service Name不变。按“Next”继续。
8、确认配置信息无误,如果有误,按“Back”返回检查。按“Execute”使设置生效。
9、下一步进入产品配置向导页,点击“Next”进入下一步配置默认用户名密码,这里选择默认点击下一步继续。
10、确认产品配置信息无误,如果有误,按“Back”返回检查。按“Execute”使设置生效。
11、设置完毕,按“Finish”结束MySql的安装与配置。
注意事项:
如果之前安装过MySql,可能会出现服务无法启动的情况,检查完全卸载即可。
以上就是MySql安装教程,更多精彩内容继续关注系统部落官网。
推荐阅读:Win8升级win8.1系统后MySQL服务无法启动的解决方法
相关文章
- 分享Navicat无法连接MySQL的详细处理方法
- xampp的mysql启动不了怎么办?xampp的mysql启动不了的解决方法
- DBeaver连接数据库步骤
- navicat怎么连接mysql
- sqlyog连接mysql错误码1045
- 局域网如何实现外网访问内网mysql数据库
- 怎么安装MySQL 电脑安装MySQL数据库的操作方法
- 远程访问mysql数据库的方法
- Win8升级win8.1系统后MySQL服务无法启动的解决方法
- Win7系统安装MySQL之后找不到指定文件与服务如何解决?
- Win10家庭版安装MySQL server 5.7.19失败该怎么办?
- Win7系统运行MySQL数据库服务提示1067错误代码的解决方法
- sqlyog数据库怎么远程连接mysql?
- xampp怎么配置mysql环境_xampp安装教程与配置使用教程
- navicat怎么连接mysql_navicat数据库使用教程详解
- 安装MYSQL端口被占用_MYSQL端口被占用的解决方法
相关推荐
-
Navicat for MySQL V16.1.9 官方最新版

Navicat for MySQL是一款强大的 MySQL 数据库管理和开发工具,功能丰富,其中包括数据传输、数据模型工具、数据的导入导出等。轻松实现对多个数据库的管理,极大提升了工作效率。小编此处为大家提供最新版哦!
-
Navicat for MySQL V15.0.26.0 官方版

Navicat for MySQL是一款十分好用的mysql数据库管理工具。该软件可以连接到任何本机或远程服务器、提供一些实用的数据库工具如数据模型、数据传输、数据同步、结构同步、导入、导出、备份、还原、报表创建工具及计划以协助管理数据。
-
MySQL数据库 V8.0.22.0 专业版

MySQL是一款数据库软件,用户可以通过软件进行数据的储存及访问,在MySQL中提供了多种数据库存储引擎,各引擎各有所长,适用于不同的应用场合,用户可以选择合适的引擎以得到高性能,如果有需要的用户就快来点击下载吧。
-
腾讯视频播放器(qqlive) V11.69.9236.0 免费版

腾讯视频播放器(qqlive)是腾讯视频旗下的客户端产品,腾讯视频播放器支持丰富内容在线点播及电视台直播,该软件提供列表管理、视频音量放大、色彩画质调整、自动关机等更强大的功能服务。感兴趣的小伙伴快来下载吧。
-
迅读PDF大师 V3.1.5.9 官方版

迅读PDF大师是一款功能强大的PDF阅读软件,您可以使用此软件轻松编辑文本、图表、添加图片、去除水印、创建表格,此软件还提供PDF转换功能,能够导出Word、Excel、PPT等Office文件格式。
-
小智ToDo V3.2.1.12 最新版

小智ToDo是一款集日程清单、日历、计划表、自定义提醒、自定义重复、待办多端同步、皮肤主题等多种实用功能于一体的桌面待办软件。支持日周月3种日历视图,你可以通过各个视图对每天、每周、每月的日程进行管理,让你更直观便捷地复盘过去、专注当下、规划未来。