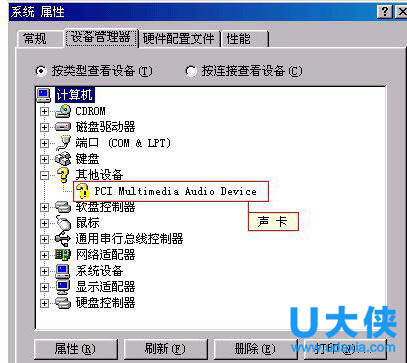WinXP声卡驱动怎么安装?WinXP安装声卡驱动的方法
WinXP声卡驱动怎么安装?在使用WinXP系统的用户,发现自己的电脑没有声音,就想安装一个声卡驱动,但又不知道去哪里下载安装好?下面,我们就给大家介绍下WinXP安装声卡驱动的方法。
步骤/方法如下:
1、从“开始”菜单的“设置”下面启动“控制面板”。然后双击“系统”。打开“设备管理器”。
2、你会发现几个项目前面标这一个黄色的“?”,还打上一个“!”,这是什么意思呢?
3、原来Windows把它不认识的硬件设备就用这样的符号来标示出来,这样安装驱动程序就比较方便了。黄色部分的提示一般各异,你无需理会。
你看,这个项目都叫做“PCI Multimedia Audio Device”。它们就是声卡的设备名。安装声卡驱动程序前,我们先把这项删除。
单击第一个“PCI Multimedia Audio Device”项,再单击“删除”按钮,出现提示,单击“确定”就可以了。
4、下面我们就来安装声卡驱动,方法很简单。单击“刷新”。看,立刻就找到了新的硬件。单击“下一步”。
5、选择安装的途径,我们就使用“推荐”的方法吧,单击“下一步”。要我们选择安装程序的位置,已经选择好了“指定位置”,我们点“浏览”,从光盘上找到声卡驱动。
6、打开SOUND 目录,这里有ESS1938的目录,就选择它。再选“Win200、或WinXP或Vista”,现在“确定”按钮变成可点的了。指定了位置后,就可以单击“下一步”。
7、已经找到了一个设备的驱动程序,正好是声卡的,单击“下一步”。开始复制文件了,再点一下“完成”。又找到了其它的设备,自动开始安装驱动程序。现在就大功告成了。
8、那我们怎么知道已经安装成功了呢?安装好了驱动程序后在“设备列表”中已经有了“声音、视频和游戏控制器”一项,还有“任务栏”右边还多出了一个小喇叭,这就表示声卡驱动程序已经安装好了。
以上就是WinXP安装声卡驱动的方法,更多精彩内容继续关注系统部落官网。
推荐阅读:Win7系统安装声卡驱动后没声音的解决方法
相关文章
- WinXP系统怎么设置定时关机 XP定时关机设置教程
- xp系统桌面上的IE图标不见了怎么办?xp系统ie图标不见了怎么恢复?
- WinXP系统提示应用程序错误unknown software exception怎么办
- Xp许可证产品密钥_winxp professional 安装密钥
- WinXP系统电脑开机一直出现蓝屏硬盘自检的解决办法
- WinXP系统提示网络受限制或无连接怎么办?
- WinXP系统怎么用复印机扫描?WinXP系统使用复印机扫描方法
- Xp专业版sp3激活密钥_winxp sp3产品密钥永久激活
- WinXP系统开机提示资源不够无法完成api怎么办?
- XP浏览器打不开网页并且提示网站还原错误怎么办
- WinXP怎么安装双系统?WinXP安装Win7双系统教程
- 如何卸载sp3补丁?卸载WinXP系统SP3补丁的三种解决方法
- WinXP系统ZhuDongFangYu.exe进程怎么关闭?
- WinXP系统右下角提示没有可用音频输出设备的解决方法
- Winxp不是有效的win32应用程序怎么解决?
- WinXP系统不能关机怎么办 电脑无法关机的解决方法
相关推荐
-
腾讯视频播放器(qqlive) V11.69.9236.0 免费版

腾讯视频播放器(qqlive)是腾讯视频旗下的客户端产品,腾讯视频播放器支持丰富内容在线点播及电视台直播,该软件提供列表管理、视频音量放大、色彩画质调整、自动关机等更强大的功能服务。感兴趣的小伙伴快来下载吧。
-
迅读PDF大师 V3.1.5.9 官方版

迅读PDF大师是一款功能强大的PDF阅读软件,您可以使用此软件轻松编辑文本、图表、添加图片、去除水印、创建表格,此软件还提供PDF转换功能,能够导出Word、Excel、PPT等Office文件格式。
-
小智ToDo V3.2.1.12 最新版

小智ToDo是一款集日程清单、日历、计划表、自定义提醒、自定义重复、待办多端同步、皮肤主题等多种实用功能于一体的桌面待办软件。支持日周月3种日历视图,你可以通过各个视图对每天、每周、每月的日程进行管理,让你更直观便捷地复盘过去、专注当下、规划未来。
-
Win11安卓子系统 V2304.40000.5.0 官方版

微软近日邀请 Windows Insider 项目成员,测试 Windows Subsystem for Android Version 2304(2304.40000.5.0)新版本。本次版本更新主要添加了使用防病毒软件进行程序包验证的功能、重新分配内存以获得更好性能的功能、Android AppLink 支持、新的 Linux 内核等。
-
夸克网盘 V2.5.31 官方版

夸克网盘是夸克推出的一款云服务产品(支持离线下载),此软件支持多种格式压缩包秒开,高效查看各种格式的文件,便捷管理,超大存储空间,轻松存储各种类型文件,智能分类管理,极速下载,让文件存储更轻松。
-
2345PDF转换器 V2.9.0.809 官方版

2345PDF转换器是一款PDF转换软件,支持PDF转换成Word、图片、Excel、PPT等文档。操作简单,轻松上手。可本地转换,保障您的文档安全,还具备了文件合并和拆分的功能,感兴趣的小伙伴欢迎下载体验!