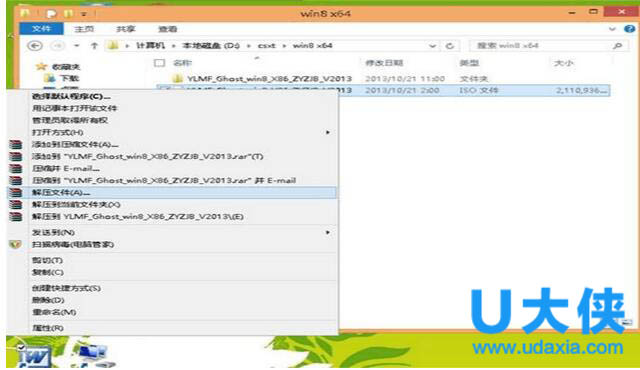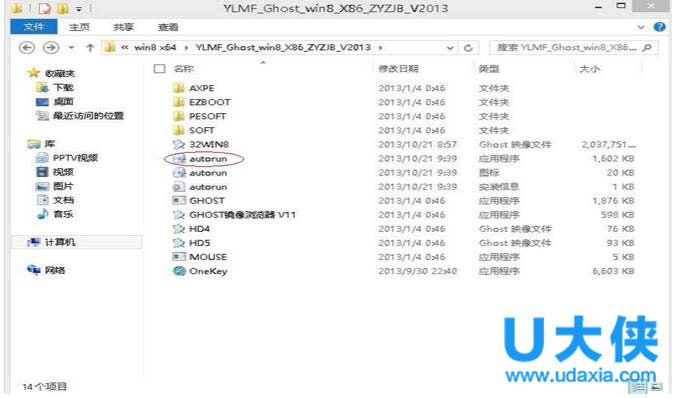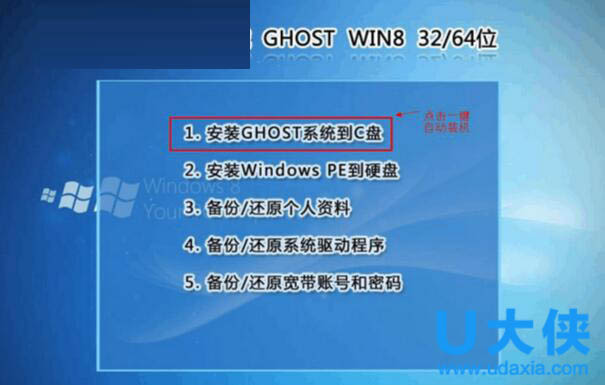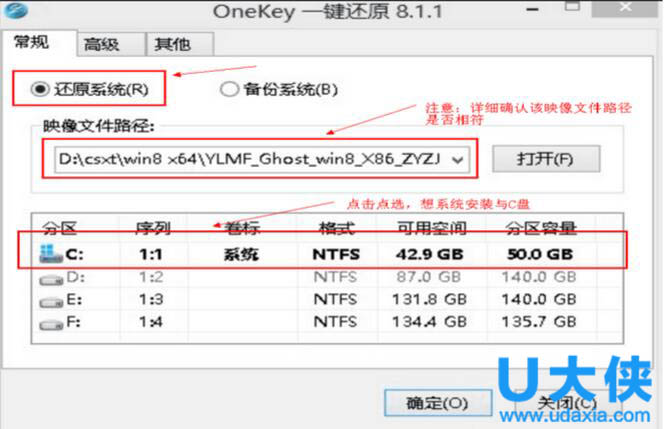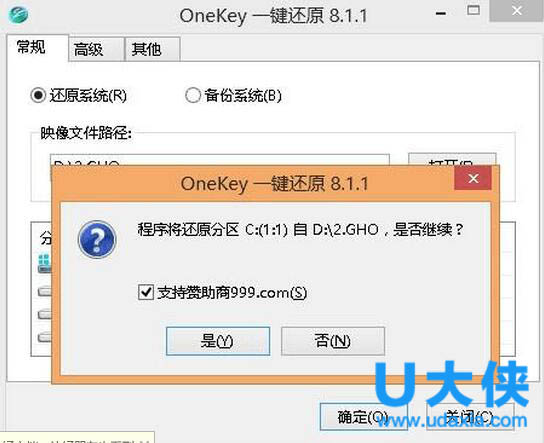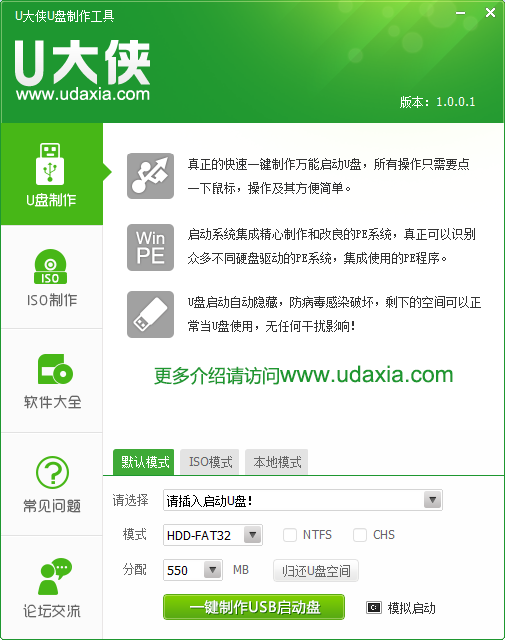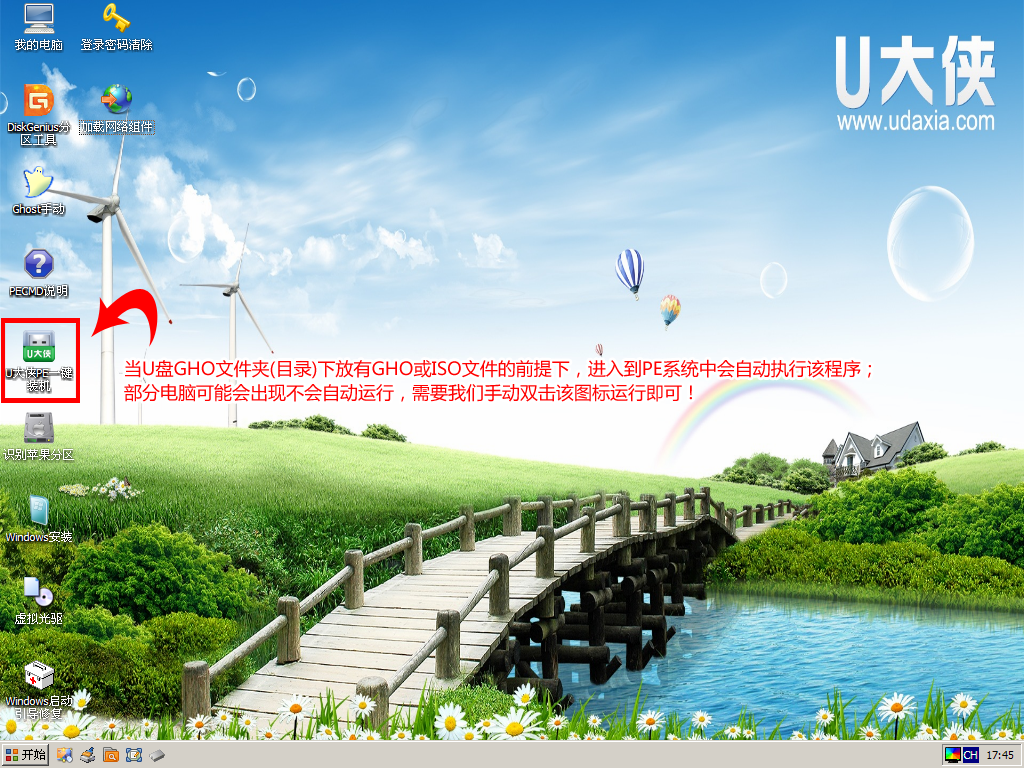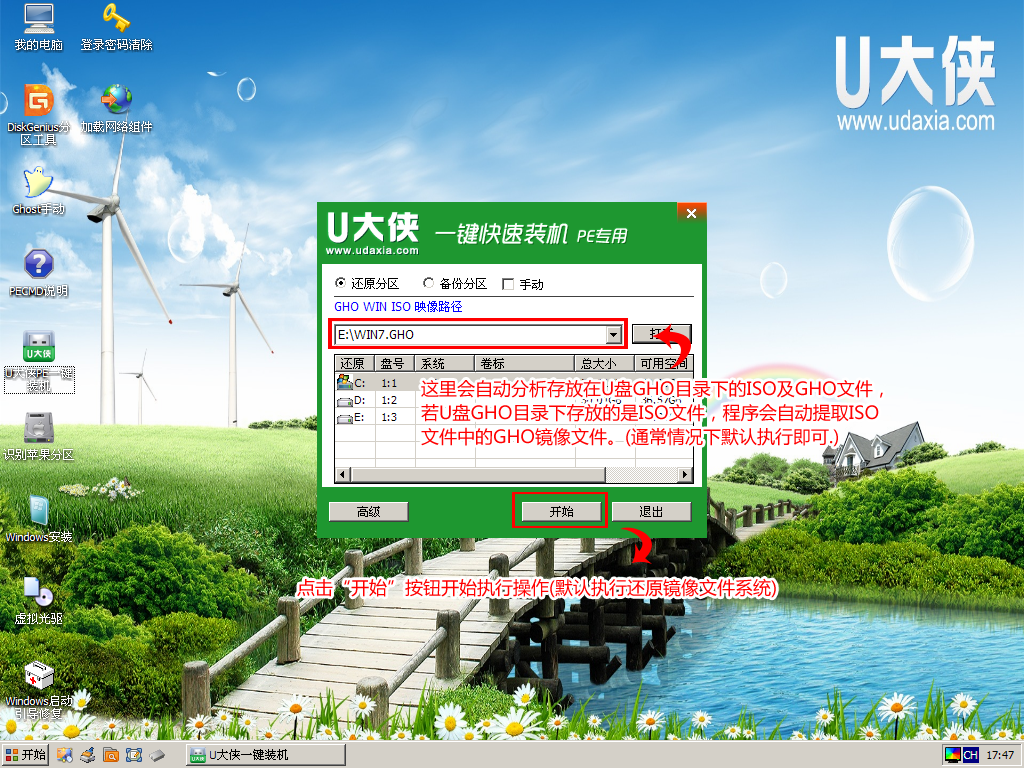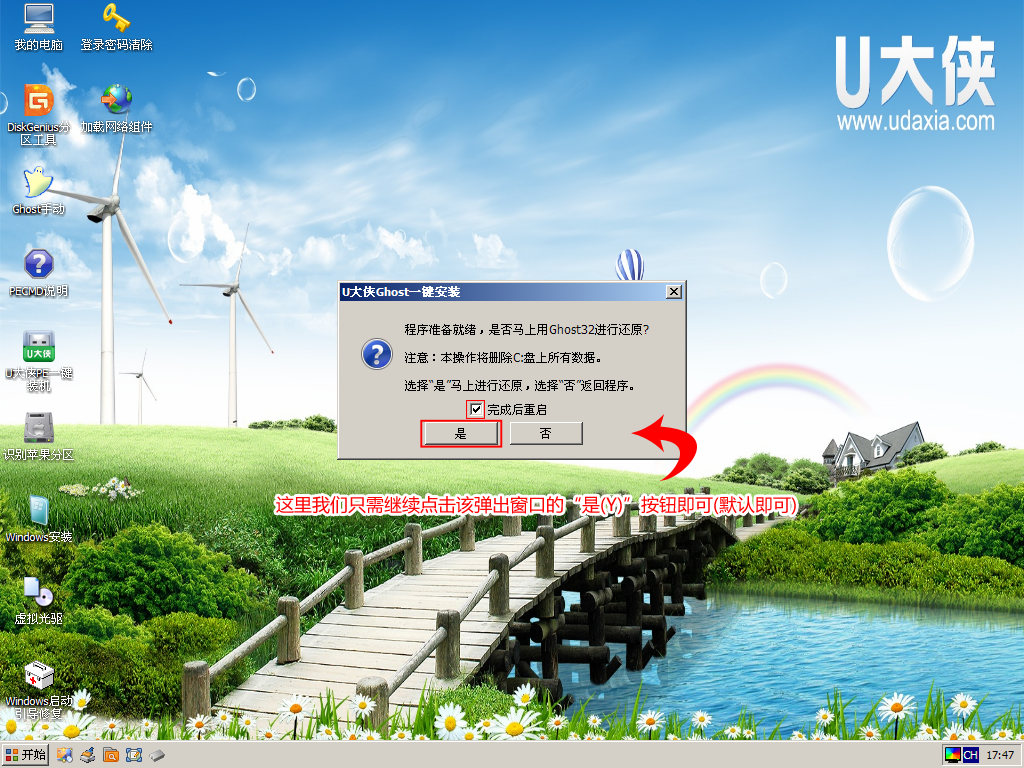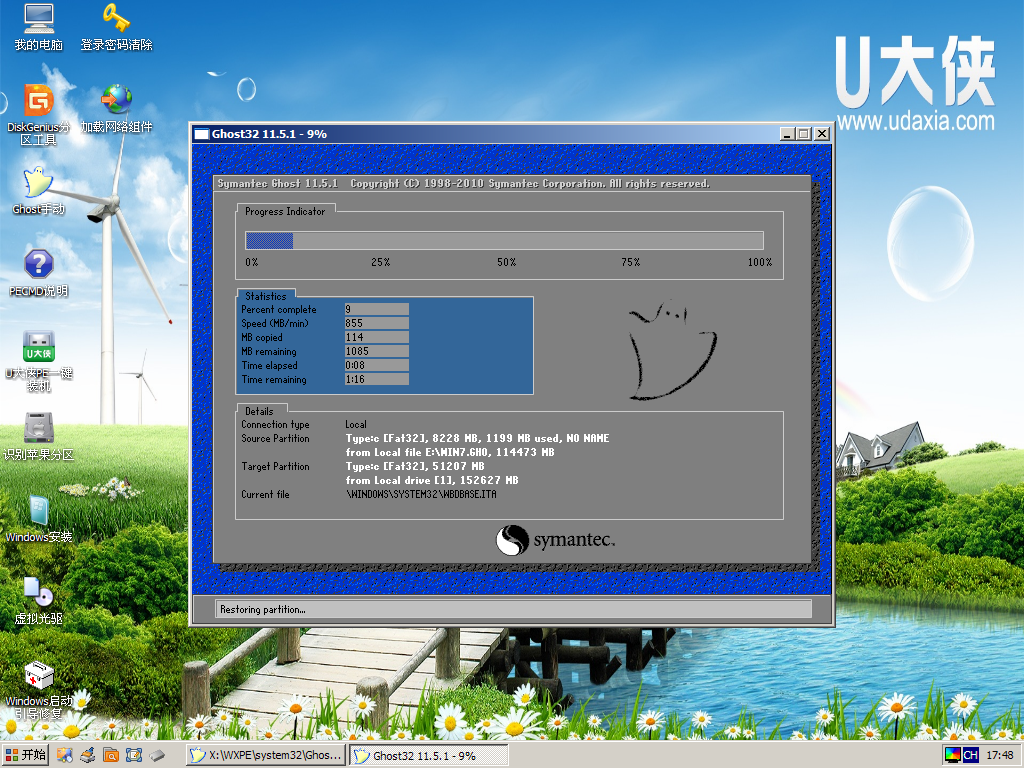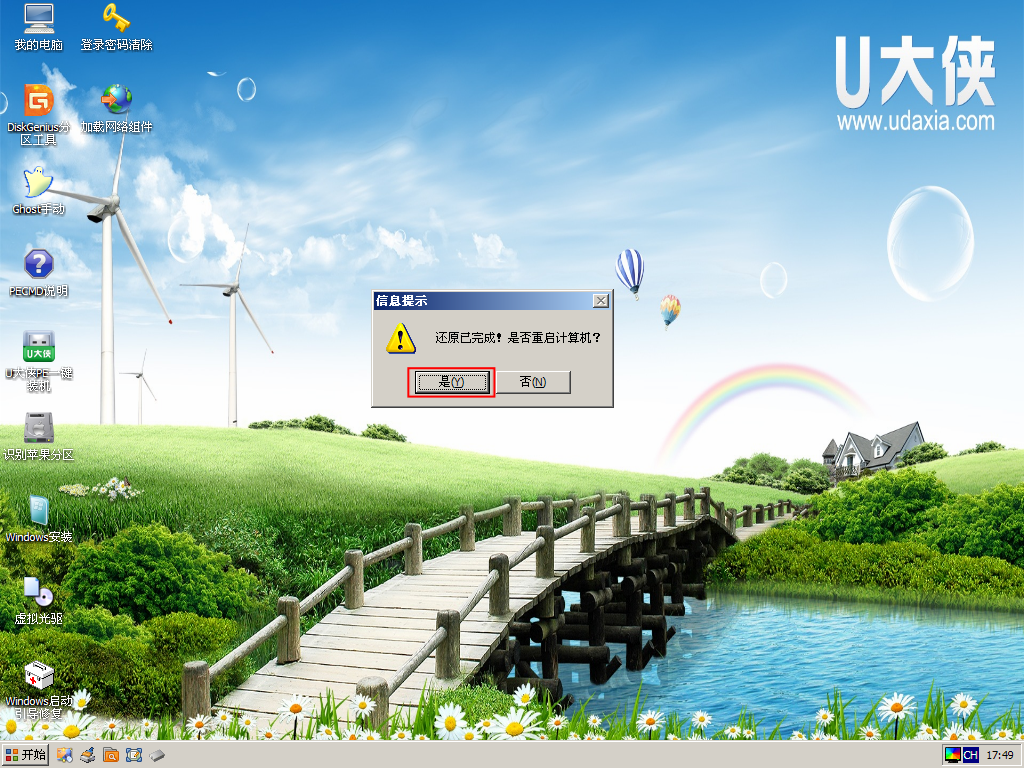如何用U盘安装win7系统 win7系统安装教程图文详解
win7系统的安装说简单也不简单,说复杂也谈不上很复杂,具体情况因人而异。而目前,win7系统安装的方法主要有硬盘装系统、U盘装系统、光盘装系统。每一种方法都有其好坏的地方,下面,就给大家介绍通过硬盘及U盘安装win7系统安装教程。
方法一:硬盘安装
一、系统下载完成之后,右键单击ISO镜像,弹出菜单选择解压文件。
二、解压完成,文件夹内容如下,双击打开autorun.exe文件。
三、弹出的“AUTORUN.EXE”运行界面中选择“安装GHOST系统到C盘”。
四、进入系统安装界面,如下图点选相应选项,点确认即可。
五、点击取消“支持赞助商999.coom”全面复选框的勾选,然后选“是”即可。
方法二:U盘装系统
工具/原料:
准备U盘1个,ghost系统文件,最新的系统部落U盘启动盘制作工具。
推荐:系统部落U盘启动盘制作工具
方法/步骤:
1)首先插入U盘,如果U盘中存储有重要数据、文件的,请做好备份工作。
2)双击运行系统部落U盘启动制作工具,运行界面如下:
推荐:系统部落U盘启动盘制作教程
3)开始系统部落U盘制作启动工具的安装,安装完成后,弹出系统部落U盘制作界面,插入你的U盘,点击一键制作。
4)点击确定,开始制作。
注:制作时将会清除U盘上所有的数据,U盘有重要数据的在制作之前把数据先移至硬盘D盘,制作好之后再移进U盘。
5)制作过程中,首先会格式化U盘。
注:如果出现U盘写保护,不能格式化,请先检查你的U盘是不是有开启写保护开关,可以关闭写保护功能。
6)然后写入U盘启动程序到U盘里面。
注:在写入U盘程序的时候,如果出现制作失败,可能是你的杀毒软件,或者U盘保镖等软件未关闭,制作前请先退出杀毒、U盘保镖等软件。
7)制作完成后,会弹出“系统部落u盘启动制作完成”的提示。此时,若再次插上U盘即可作为启动盘来使用。
准备镜像文件:
1、请将您自己的ghost文件copy到U盘GHO目录(如果没有请手工创建)下。
2、将文件名改成“auto.gho”。
拔出U盘,关闭计算机,设置U盘启动(有两种方法):
1)在计算机启动的第一画面上按“DEL”键进入BIOS(可能有的主机不是DEL有的是F2或F1.请按界面提示进入),选择Advanced BIOS FEATURES ,将Boot Sequence(启动顺序),设定为USB-HDD模式,第一,设定的方法是在该项上按PageUP或PageDown键来转换选项。设定好后按ESC一下,退回BIOS主界面,选择Save and Exit(保存并退出BIOS设置,直接按F10也可以,但不是所有的BIOS都支持)回车确认退出BIOS设置。
2)如果你觉得进入BIOS设置麻烦,则可以根据不同型号计算机,选择U盘装系统启动热键F12。这样可以快速将电脑设置成U盘启动。
进入WINPE功能选择界面,这里选择1,进入winpe启动界面。(windows pe系统启动过程会根据电脑配置的不同启动时间也会有所不同,一般启动时间再1-5分钟不等!)
进入winpe系统后,要是“系统部落PE一键装机”工具没有自动运行的话,我们就手动双击该软件运行它即可!如下图所示:
3) 运行“系统部落PE一键装机”工具后,该软件会自动识别ISO镜像文件(即刚才我们下载复制到U盘GHO文件夹里面的那个ISO镜像包——win7为例),并自动提取里面的GHO文件。我们只需点击“确定(Y)”按钮即可!如下图所示:
4)当点击“确定(Y)”按钮后会弹出一个小窗口,我们只需继续点击该弹出窗口的“是(Y)”按钮即可,如下图:
5)接下来会出现一个正在解压GHO的窗口,该窗口有进度条,此时我们无需做任何操作,只需耐心等待其完成即可,如下图所示:
6)等待解压GHO文件的进度条完毕后会自动弹出是否重启电脑的窗口,我们现在只要点击“是(Y)”按钮即可,然后它就会自动重启电脑,重启的时候我们把U盘从USB插口处拔出来,最后电脑将会自动安装系统,直到进入电脑桌面为止那就表示ghost Windows 7系统安装完毕了,如下图:
就这样,很快系统部落一键U盘安装GHOST Windows 7系统完毕!
相关文章
- 如何删除虚拟机里的win7系统?(图文教程)
- Win7系统开机动画不见了怎么办?
- Win7系统出现提示wpcap.dll丢失怎么解决?
- Win7系统下哪些进程可以关闭?Win7系统进程介绍
- Win7系统任务管理器dllhost.exe进程占用大量CPU
- Win7系统TrustedInstaller.exe进程占用过高的解决方法
- Win7系统鼠标不能拖动文件的解决方法
- win7系统group policy client服务无法启动怎么办?
- Windows7怎么一键还原?Win7系统一键还原教程
- Win7系统DNF如何设置窗口图文教程
- windows7下载方法
- Win7系统任务栏图标如何隐藏?
- Win7系统当中任务栏图标过多清理的方法是什么?
- USB接口没反应?解决Win7系统USB接口没反应的方法
- Win7系统开机弹出今日热点窗口的删除方法是什么?
- 有效解决win7系统闪屏问题的方法
相关推荐
-
win7系统万能声卡驱动

win7系统万能声卡驱动可以帮你解决声卡驱动疑难杂症,修复声卡出现的问题,为用户带来便捷快速的使用体验,是一款适用于win7系统的电脑声卡驱动。
-
微软补丁 KB2533623升级包

微软补丁KB2533623是win7系统下的一组更新升级包,针对用户在windows更新时提示“次更新不适用于您的计算机”而推出的补丁,使用它可以快速的更新修复系统,重新启动计算机即可正常运行。
-
腾讯视频播放器(qqlive) V11.69.9236.0 免费版

腾讯视频播放器(qqlive)是腾讯视频旗下的客户端产品,腾讯视频播放器支持丰富内容在线点播及电视台直播,该软件提供列表管理、视频音量放大、色彩画质调整、自动关机等更强大的功能服务。感兴趣的小伙伴快来下载吧。
-
迅读PDF大师 V3.1.5.9 官方版

迅读PDF大师是一款功能强大的PDF阅读软件,您可以使用此软件轻松编辑文本、图表、添加图片、去除水印、创建表格,此软件还提供PDF转换功能,能够导出Word、Excel、PPT等Office文件格式。
-
小智ToDo V3.2.1.12 最新版

小智ToDo是一款集日程清单、日历、计划表、自定义提醒、自定义重复、待办多端同步、皮肤主题等多种实用功能于一体的桌面待办软件。支持日周月3种日历视图,你可以通过各个视图对每天、每周、每月的日程进行管理,让你更直观便捷地复盘过去、专注当下、规划未来。
-
Win11安卓子系统 V2304.40000.5.0 官方版

微软近日邀请 Windows Insider 项目成员,测试 Windows Subsystem for Android Version 2304(2304.40000.5.0)新版本。本次版本更新主要添加了使用防病毒软件进行程序包验证的功能、重新分配内存以获得更好性能的功能、Android AppLink 支持、新的 Linux 内核等。