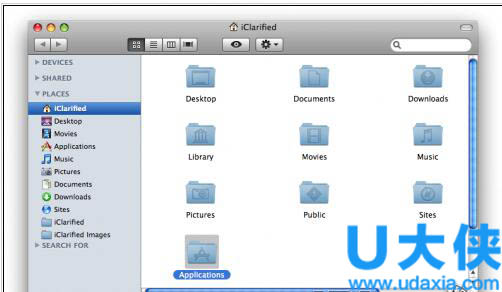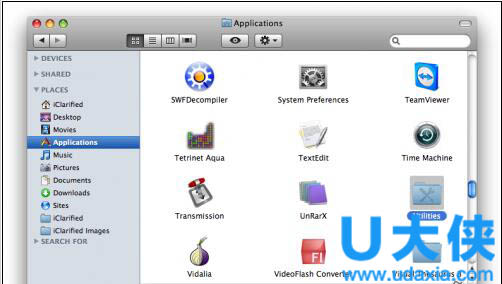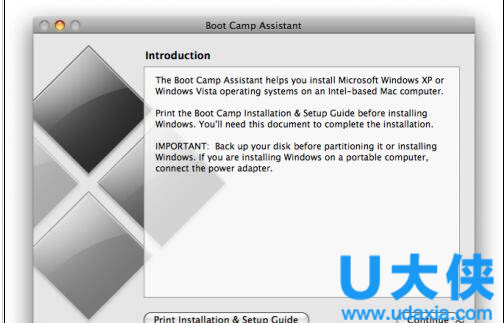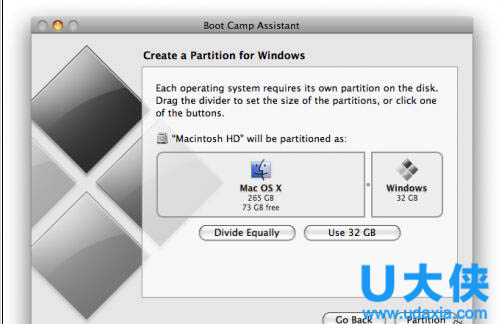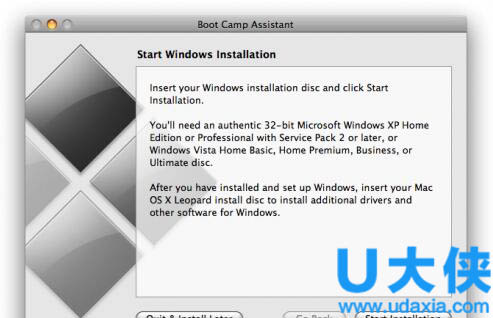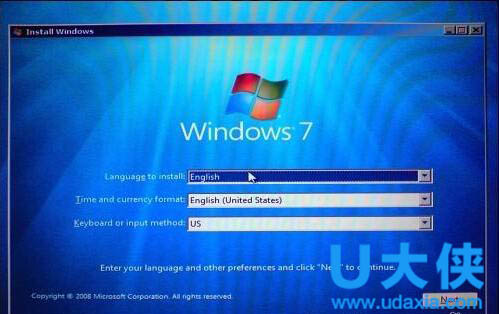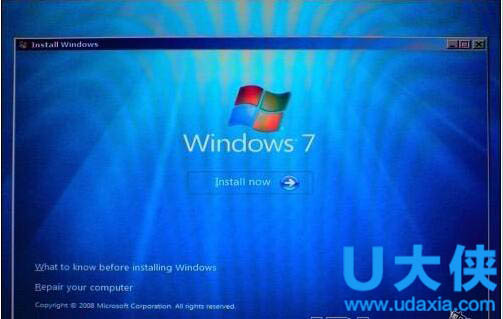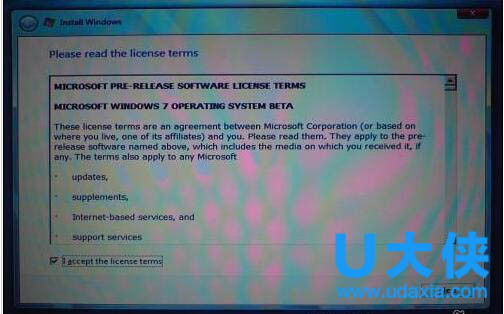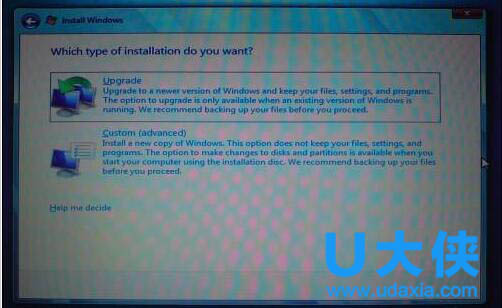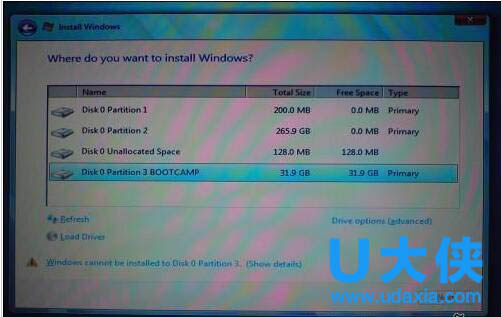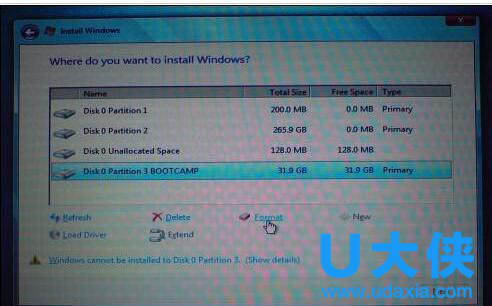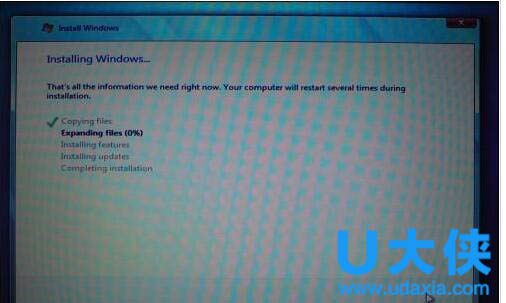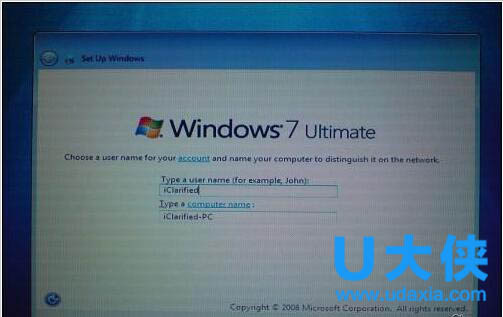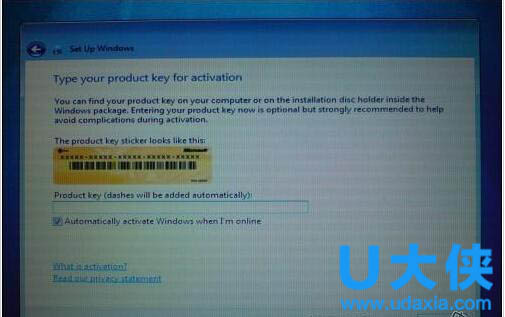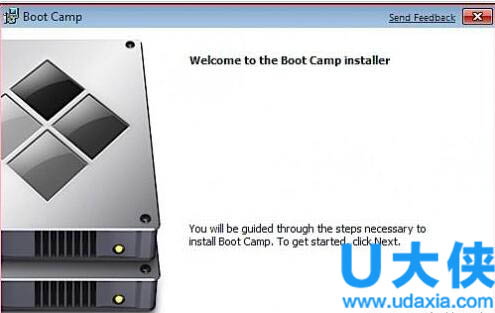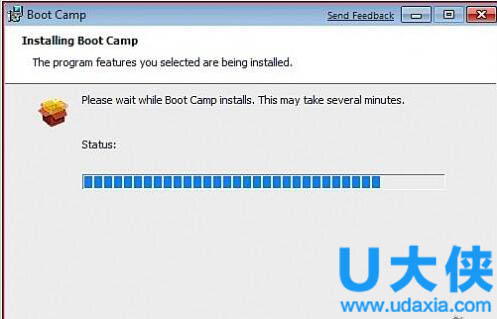苹果电脑装windows7 mac系统下安装windows7图文教程
众所周知,苹果MAC电脑按章windows7系统没有PC电脑的安装那么简单,很多用户安装都只能求助于他人。今天,我们就苹果电脑装windows7的问题,一起来自己动手在Mac上安装一个Windows 7操作系统。下面,一起来看看苹果mac系统下安装windows7的图文教程。
1、在Mac系统下打开Finder。
2、到Applications(应用程序)这一项 。
3、找到里面的Boot Camp打开它。
4、这是BootCamp图标
5、打开后继续下一步。
6、你可以在这里建立一个Windows分区,拖拽中间的竖条来给Mac系统和Windows分配空间。Windows 7大概最少需要10 GB的空间,如果你还要安装其他程序则需要更大,这里我们分了32 GB给我的Windows 7,完成后点Partition确定开始分区。Boot Camp将开始分区你的硬盘...
7、一旦完成分区你就可以开始安装你的Windows 7了,插入 刻录好的Windows 7安装盘,点击Start Installation开始安装。
推荐:系统部落U盘安装原版Win7系统教程
8、 这时你的电脑将重新启动进入Windows 7安装界面,选择语言、时间格式和键盘布局格式,按照下图添就好了。然后点Next下一步 。
9、点击Install now开始安装 。
10、 这里选择接受accept the license terms,然后下一步Next。
11、安装方式选择自定义Custom (advanced高级) 方式进行安装。
12、选择之前我们用BOOTCAMP 分的32 G的分区,然后点击 Drive options (advanced) 这个连接。
这时下面出现多个选项,先选中之前我们要安装的那个32 G的BOOTCAMP分区,然后点击Format格式化选项开始格式化分区,这里不能选错分区。
然后出现一个带叹号的提示窗口,点OK 确认格式化。格式化完成后 Next 点下一步继续。
13、Windows 7安装开始复制文件,需要等待一段时间,复制完毕后电脑还将重新启动。
Windows 7将继续完成安装。最后一次重新启动。
[page]
14、 在这里输入你的用户名,还有下面输入计算机名称,名字可以随便取,但是两个名字不能相同。完成后点 Next 继续。
15、设置登陆密码,输入两次,最后一个是忘记密码找回需要的提示问题,随便设置一个。然后点击 Next 继续。
16、Windows 7将问你要产品序列号,这个序列号在你下载Windows 7的时候在最后一个画面显示,你需要记下来在这里使用,输入后点 Next 下一步继续。
17、这里选择Use recommended settings。
18、预览时间和日期设置确保正确 Next 下一步继续。
19、如果你在无线网络内,将会问你选择那个网络,这里就看你自己的环境了,有就选,没有就点Skip 跳过。
20、Windows 7提示选择计算机使用的环境,有家庭、工作、公共场所等。
21、当选择家庭时,Windows提示是否建立家庭网络,一般人都不需要,点Skip 跳过。
22、Windows 7进入桌面。如果你有Mac OS X 安装光盘DVD,进入光盘。
23、在Mac OS X 安装光盘DVD上运行 setup.exe 。提示*: 如果你是64位的Windows 7需要安装BootCamp 2.1 for Windows Vista 64 bit程序,在这里下载。 (BCUpdateVista64.exe)。
24、安装Boot Camp出现如下画面,点 Next 继续,开始安装。
25、阅读许可协议,选择 I accept the terms in the license agreement接受协议,再点 Next 继续。
26、选择Apple Software Update for Windows ,然后点 Install 安装。
27、Boot Camp开始安装Windows必须的Mac电脑驱动程序。完成安装后点Finish 完成按钮。重新启动使安装的驱动程序生效,点 Yes 。
28、再次进入系统表明你已经成功的在Mac电脑上安装完Windows 7了。
以上就是苹果mac系统下安装windows7的图文教程,更多精彩内容继续关注系统部落官网。
相关文章
- windows7电脑无法识别光驱怎么办?
- 除了正常启动 深度教你快速启动windows7系统的另类方法
- Windows7怎么一键还原?Win7系统一键还原教程
- Windows7的文件命名规则是什么?
- windows7升级windows8的详细图文方法
- 怎么查看系统是win7还是win10系统?
- 使用KMSpico激活工具来激活Win7的详细教程
- Win7系统如何恢复出厂设置?Win7恢复出厂设置的方法
- Windows7系统中修改扩展名怎么修改小技巧
- 想知道windows7和10区别
- windows7下载方法
- 微软官方索尼windows7系统下载地址
- 正版windows7操作系统不需要激活即可以使用吗的问题解答
- Windows7系统格式化u盘时如何设定分配单元大小
- windows7系统打开摄像头功能失败的解决方法
- windows7系统中文版下载地址安装教程
相关推荐
-
360Windows7盾甲 V12.1.0.1064 正式版

360Windows7盾甲是一款由360官方推出的系统安全保护软件。即使微软已经不对win7系统提供维护更新,但仍有不少用户在使用win7系统。360Windows7盾甲就是一款可以帮助win7用户继续提供安全服务的软件,有效拦截各种病毒木马和漏洞。
-
Windows7 KB4601275更新补丁包 官方版

Windows7 KB4601275更新补丁包是微软专为南部马其顿共和国地区更新的最新补丁包,此次更新对南联盟的时区进行了更改,这里小编为大家提供补丁包下载,有需要的快来下载更新吧!
-
腾讯视频播放器(qqlive) V11.69.9236.0 免费版

腾讯视频播放器(qqlive)是腾讯视频旗下的客户端产品,腾讯视频播放器支持丰富内容在线点播及电视台直播,该软件提供列表管理、视频音量放大、色彩画质调整、自动关机等更强大的功能服务。感兴趣的小伙伴快来下载吧。
-
迅读PDF大师 V3.1.5.9 官方版

迅读PDF大师是一款功能强大的PDF阅读软件,您可以使用此软件轻松编辑文本、图表、添加图片、去除水印、创建表格,此软件还提供PDF转换功能,能够导出Word、Excel、PPT等Office文件格式。
-
小智ToDo V3.2.1.12 最新版

小智ToDo是一款集日程清单、日历、计划表、自定义提醒、自定义重复、待办多端同步、皮肤主题等多种实用功能于一体的桌面待办软件。支持日周月3种日历视图,你可以通过各个视图对每天、每周、每月的日程进行管理,让你更直观便捷地复盘过去、专注当下、规划未来。
-
Win11安卓子系统 V2304.40000.5.0 官方版

微软近日邀请 Windows Insider 项目成员,测试 Windows Subsystem for Android Version 2304(2304.40000.5.0)新版本。本次版本更新主要添加了使用防病毒软件进行程序包验证的功能、重新分配内存以获得更好性能的功能、Android AppLink 支持、新的 Linux 内核等。